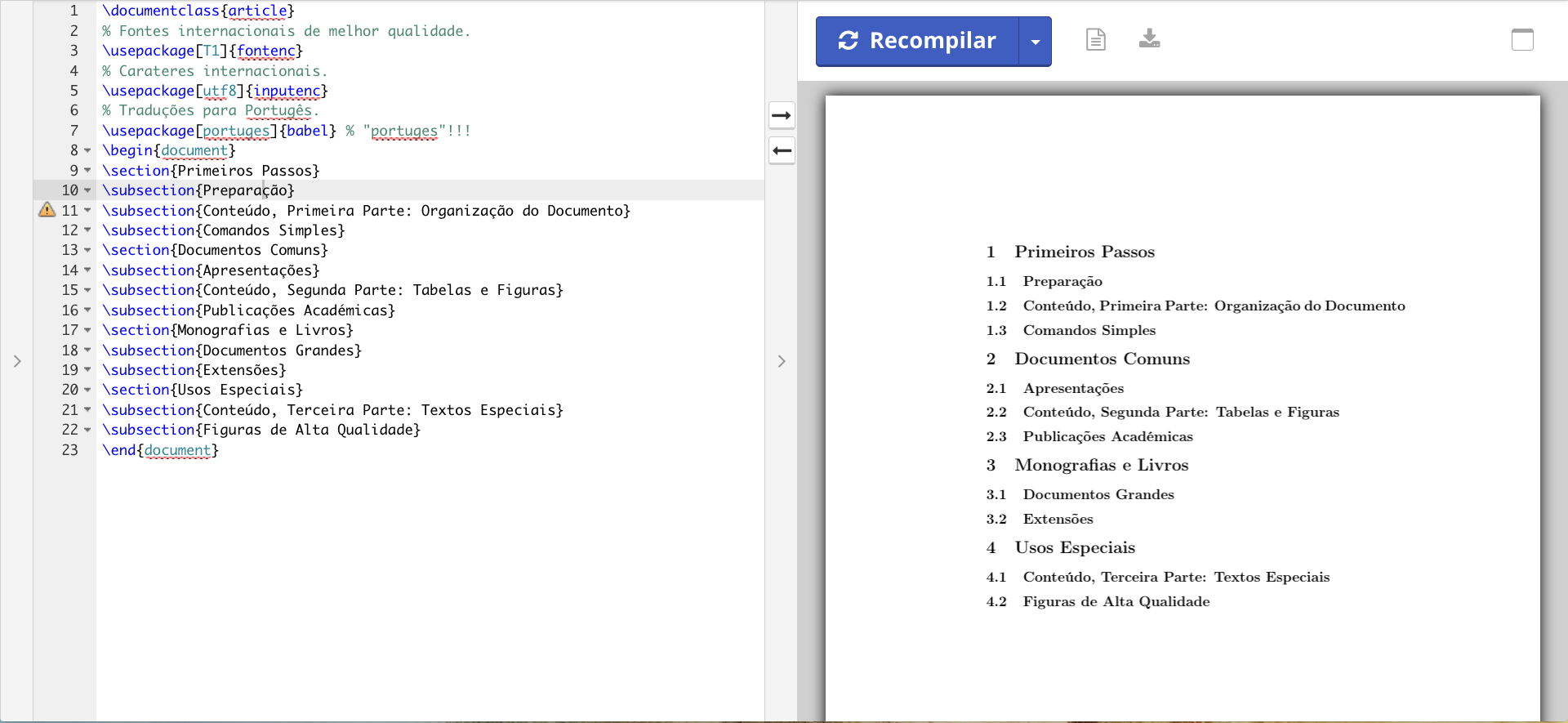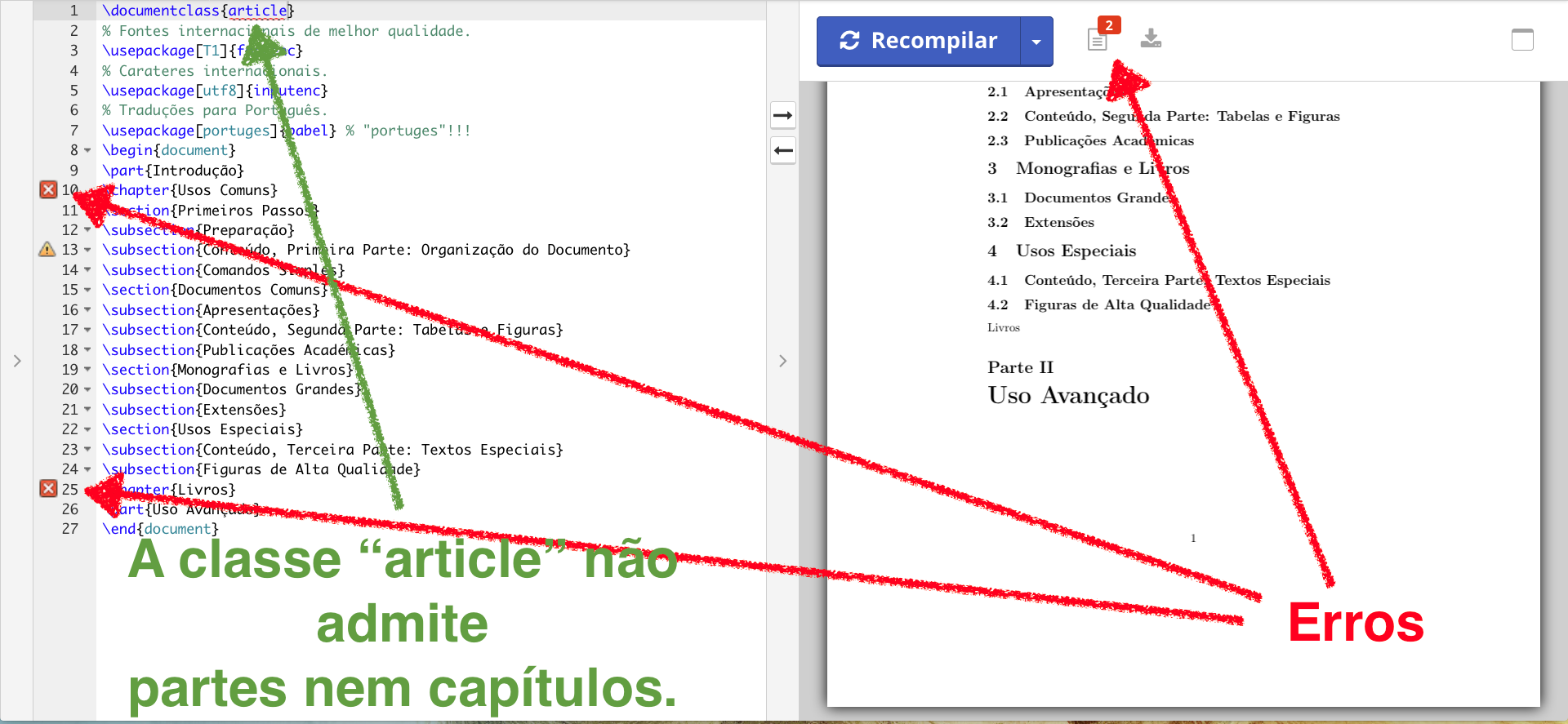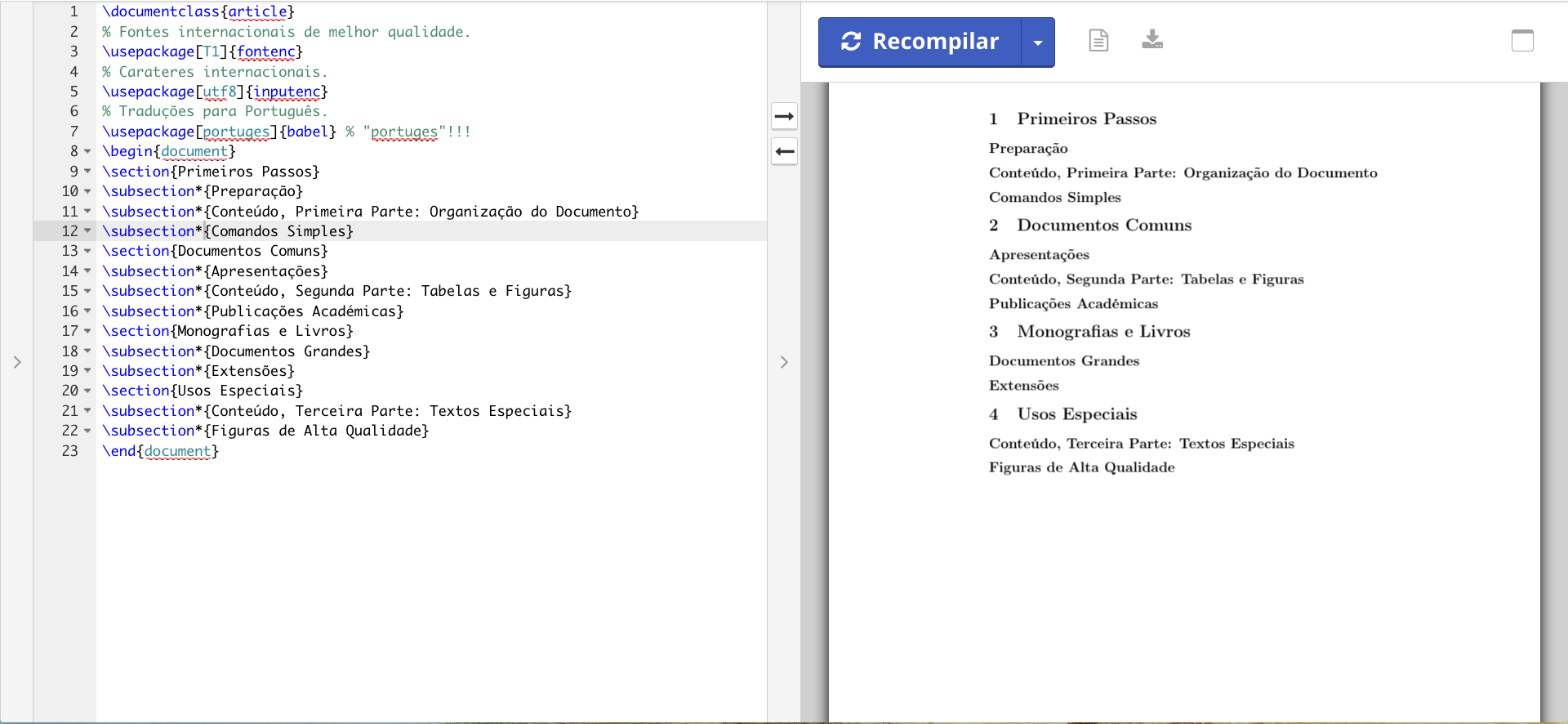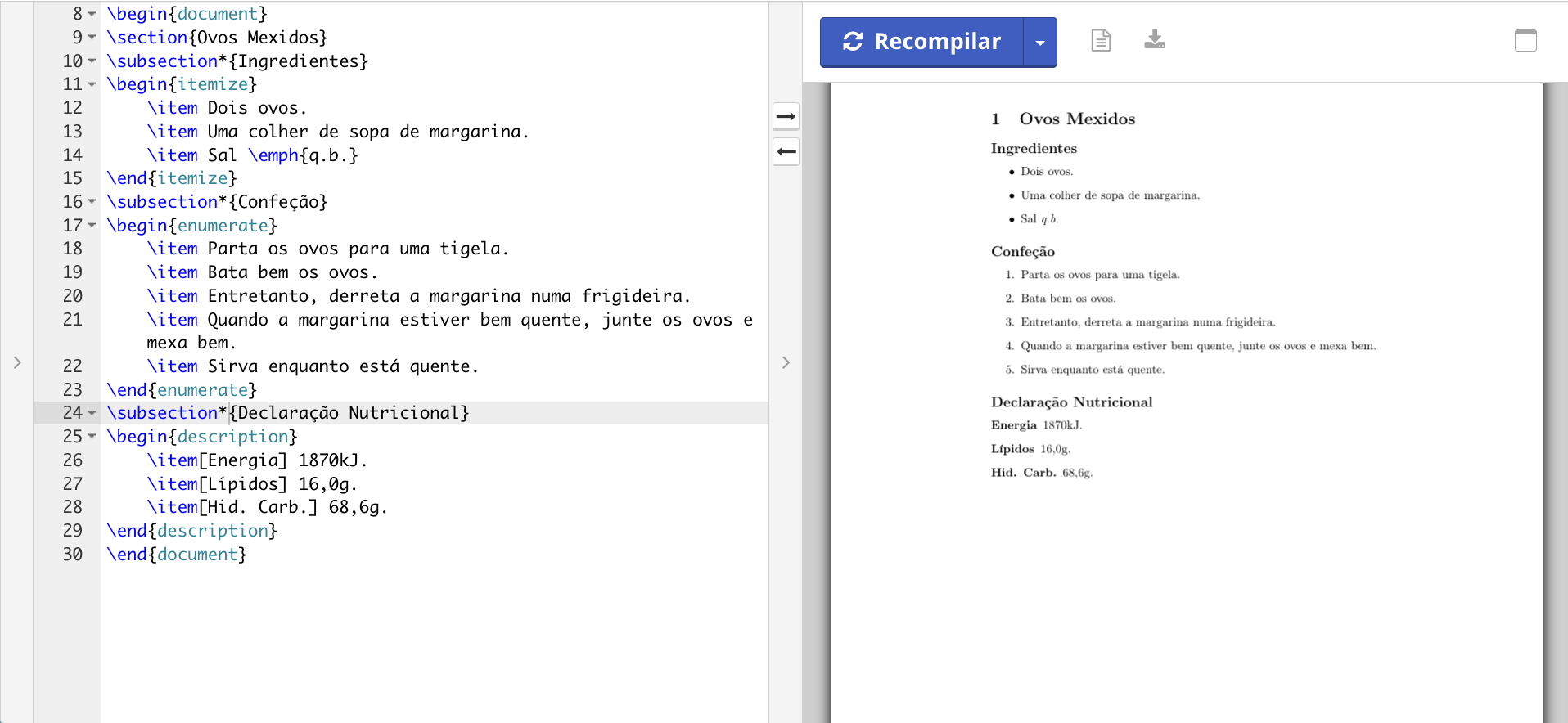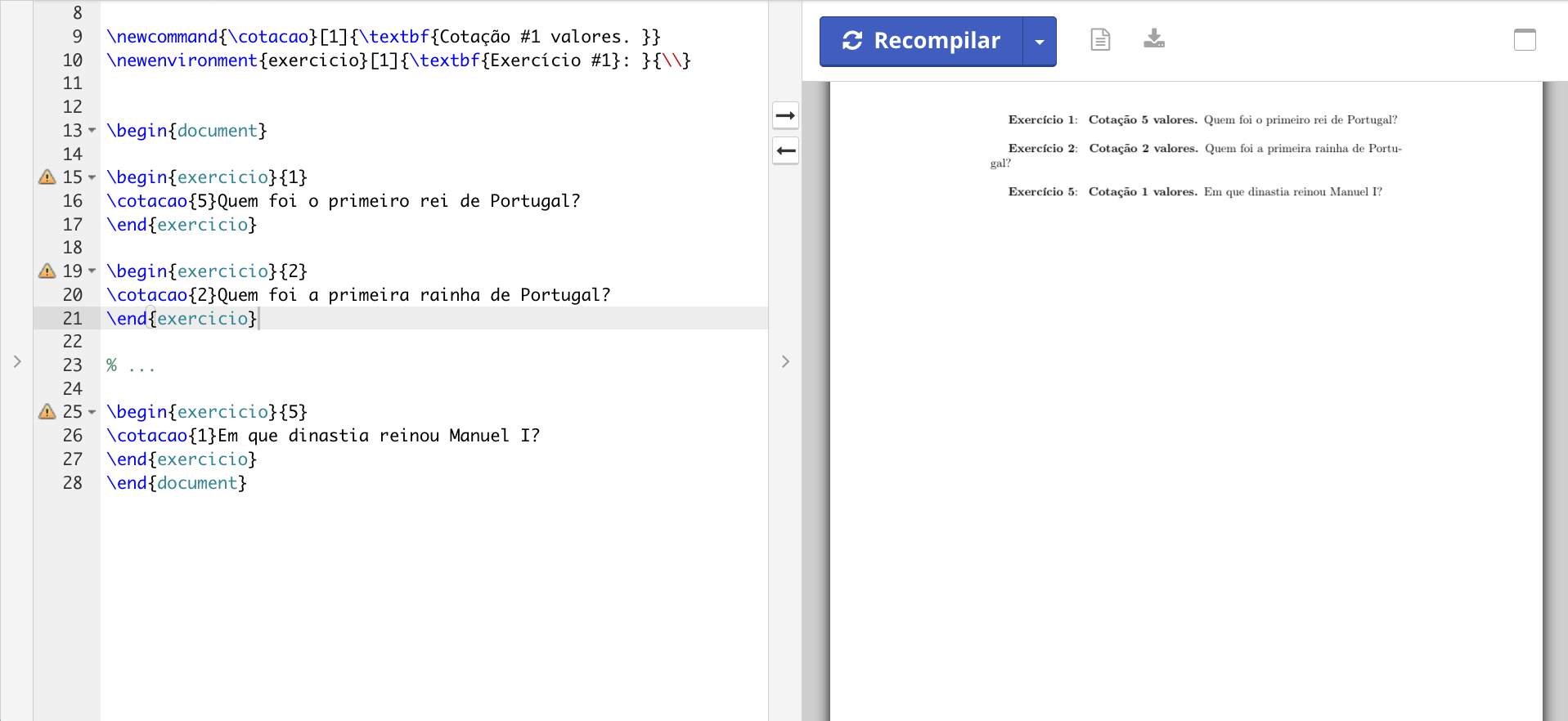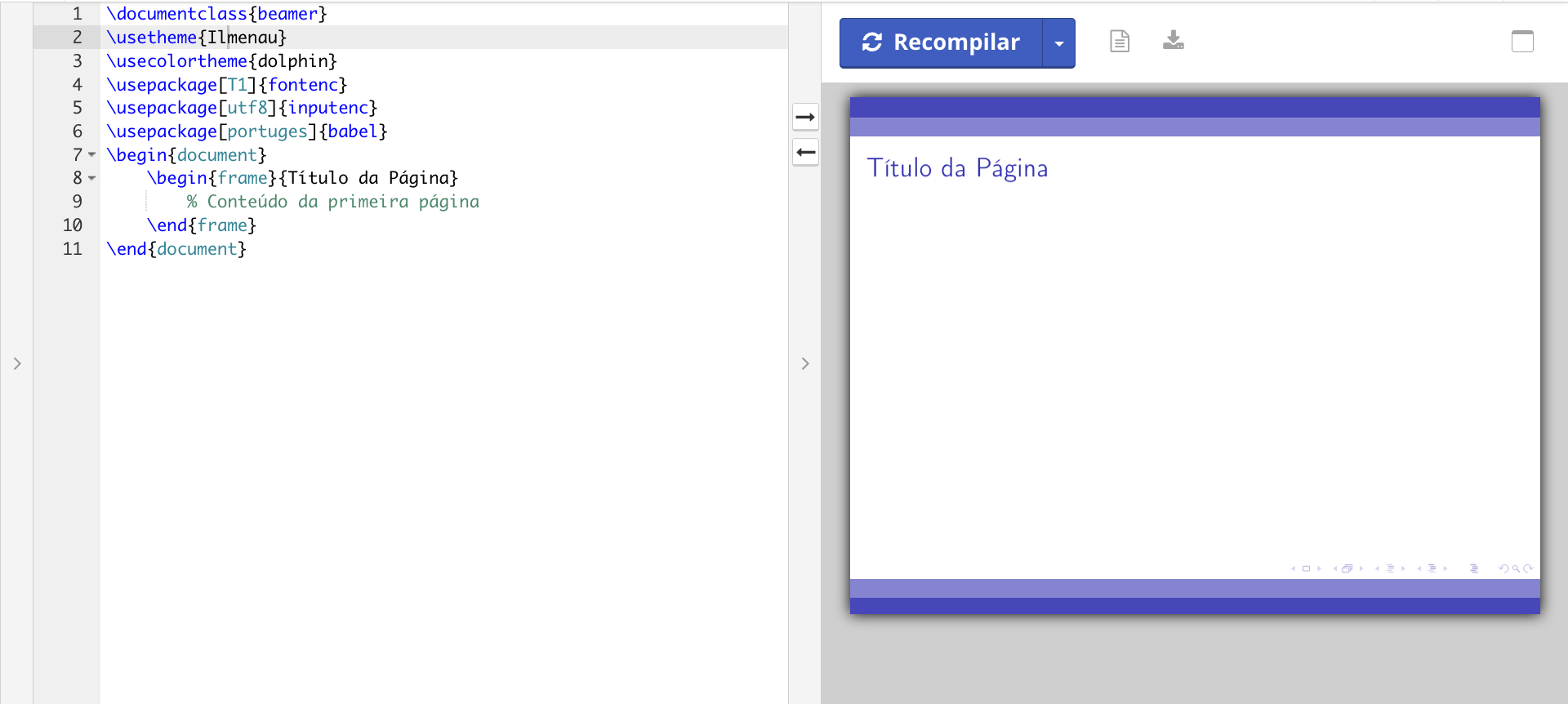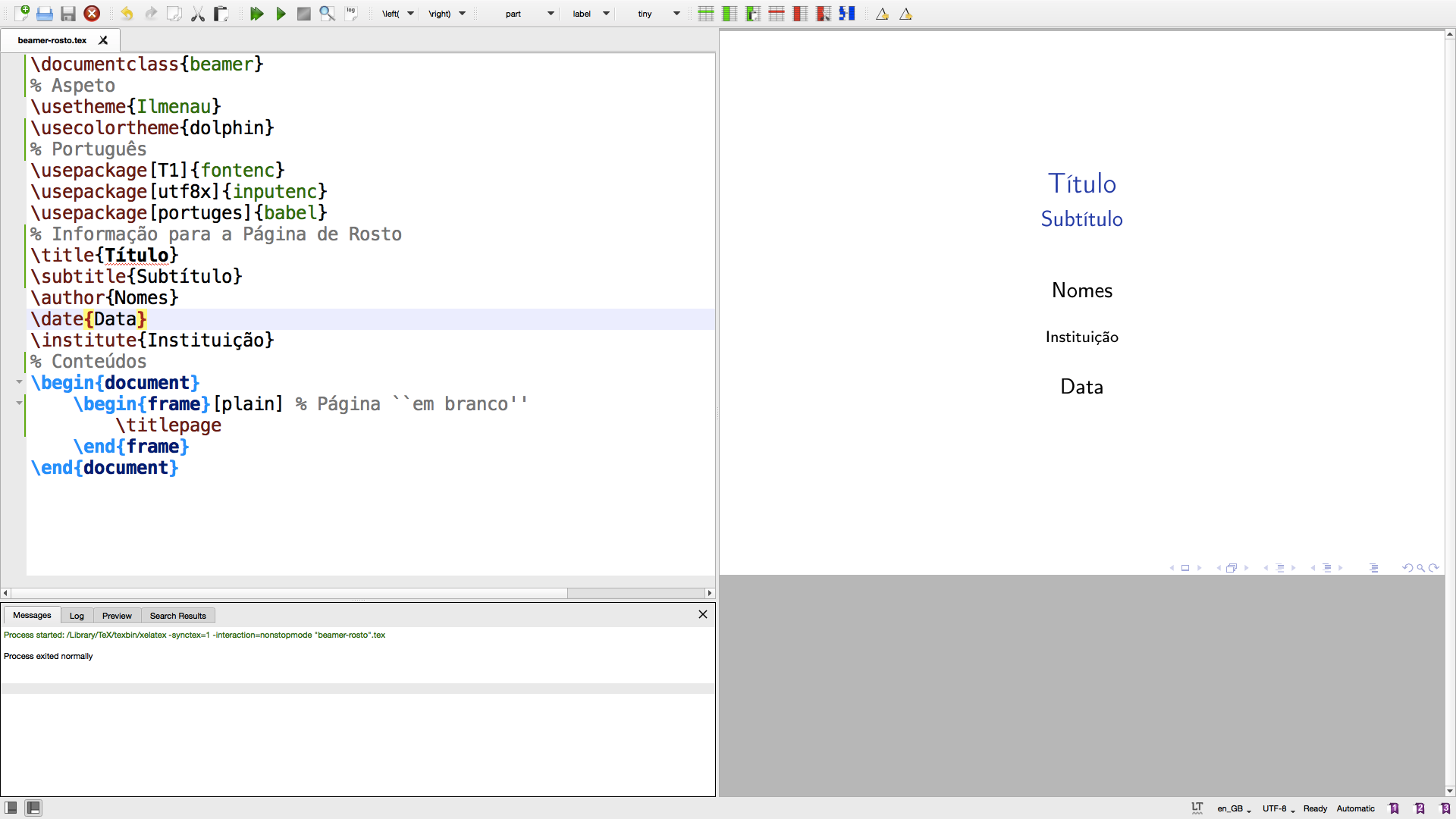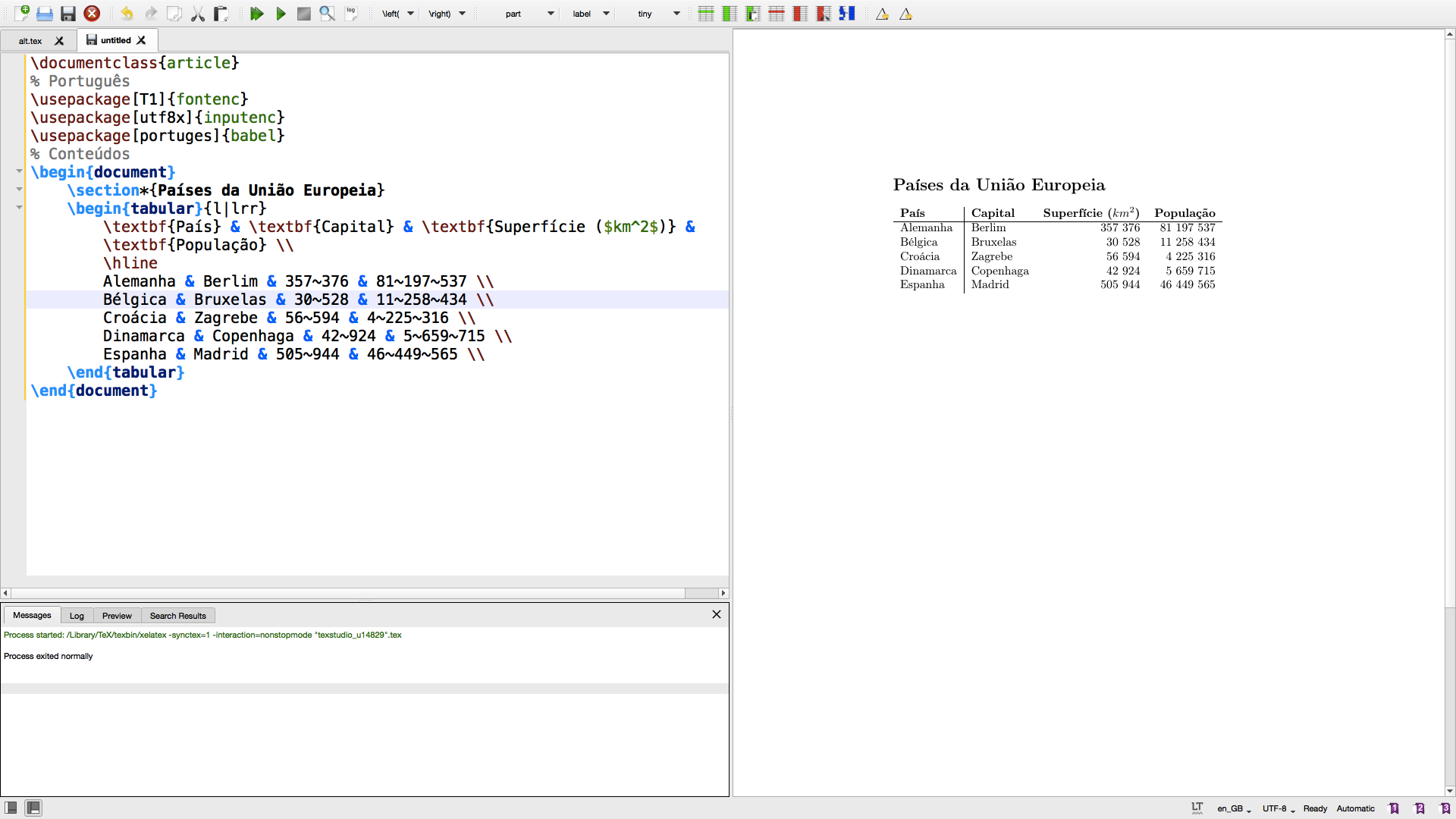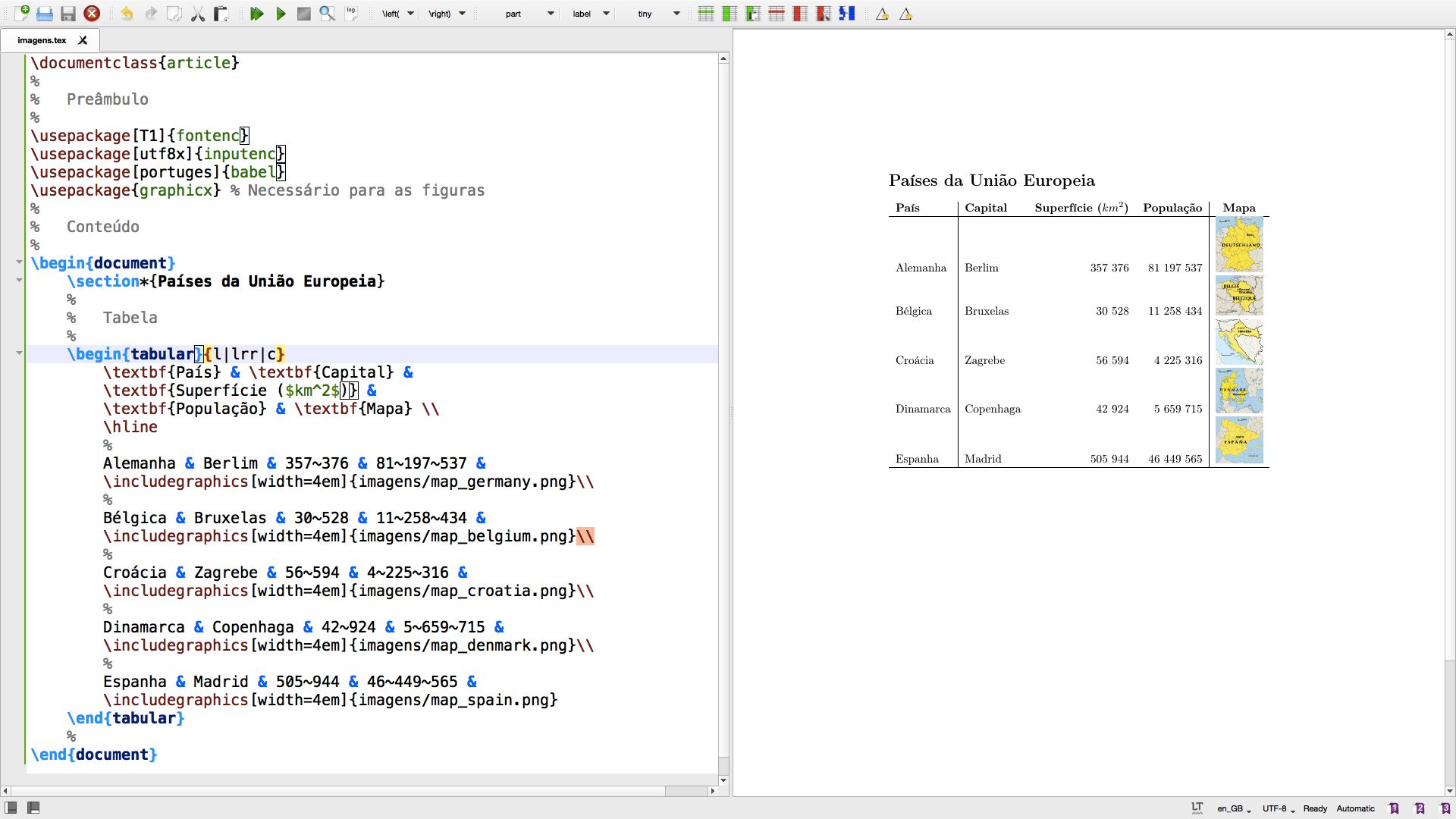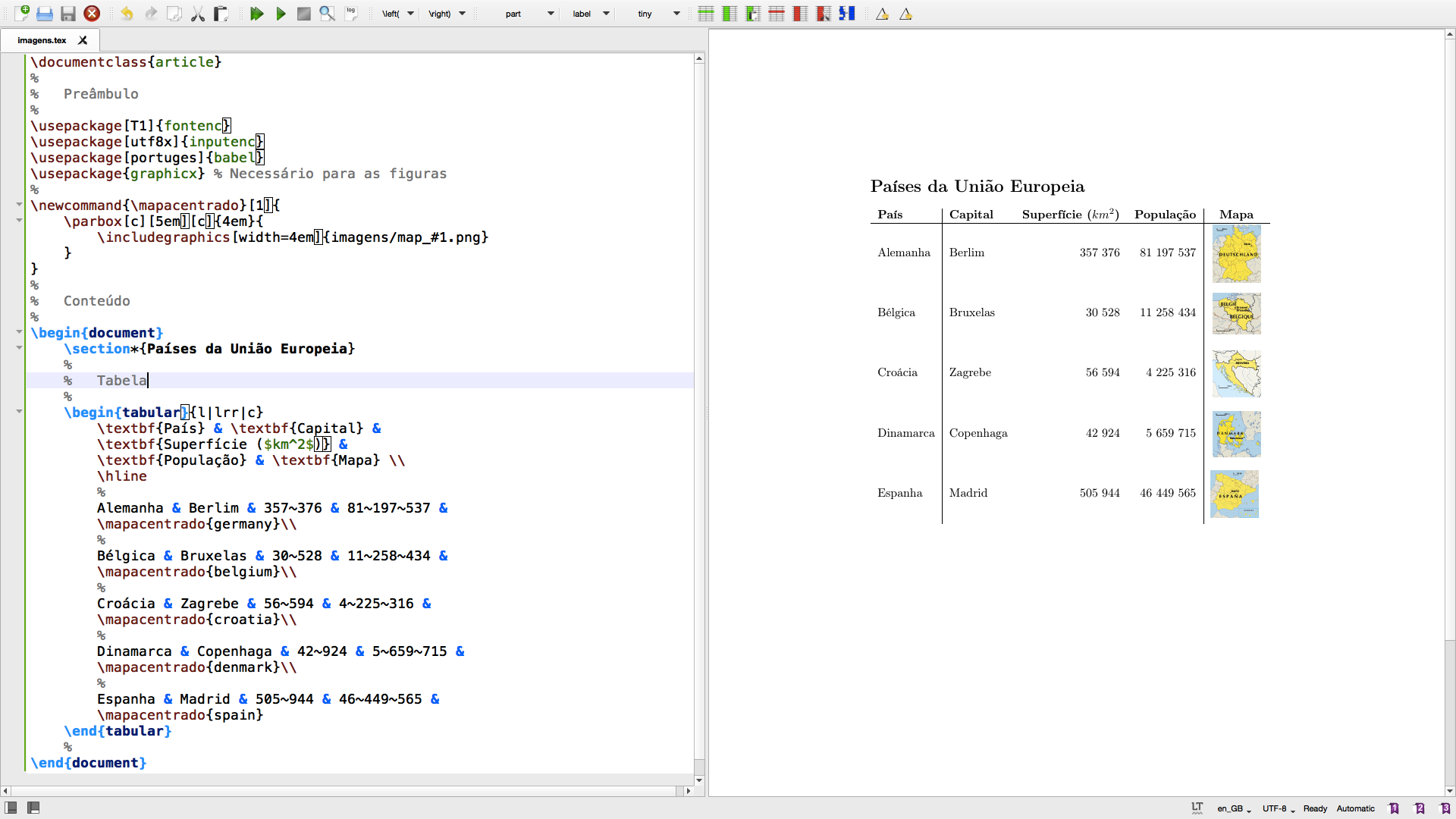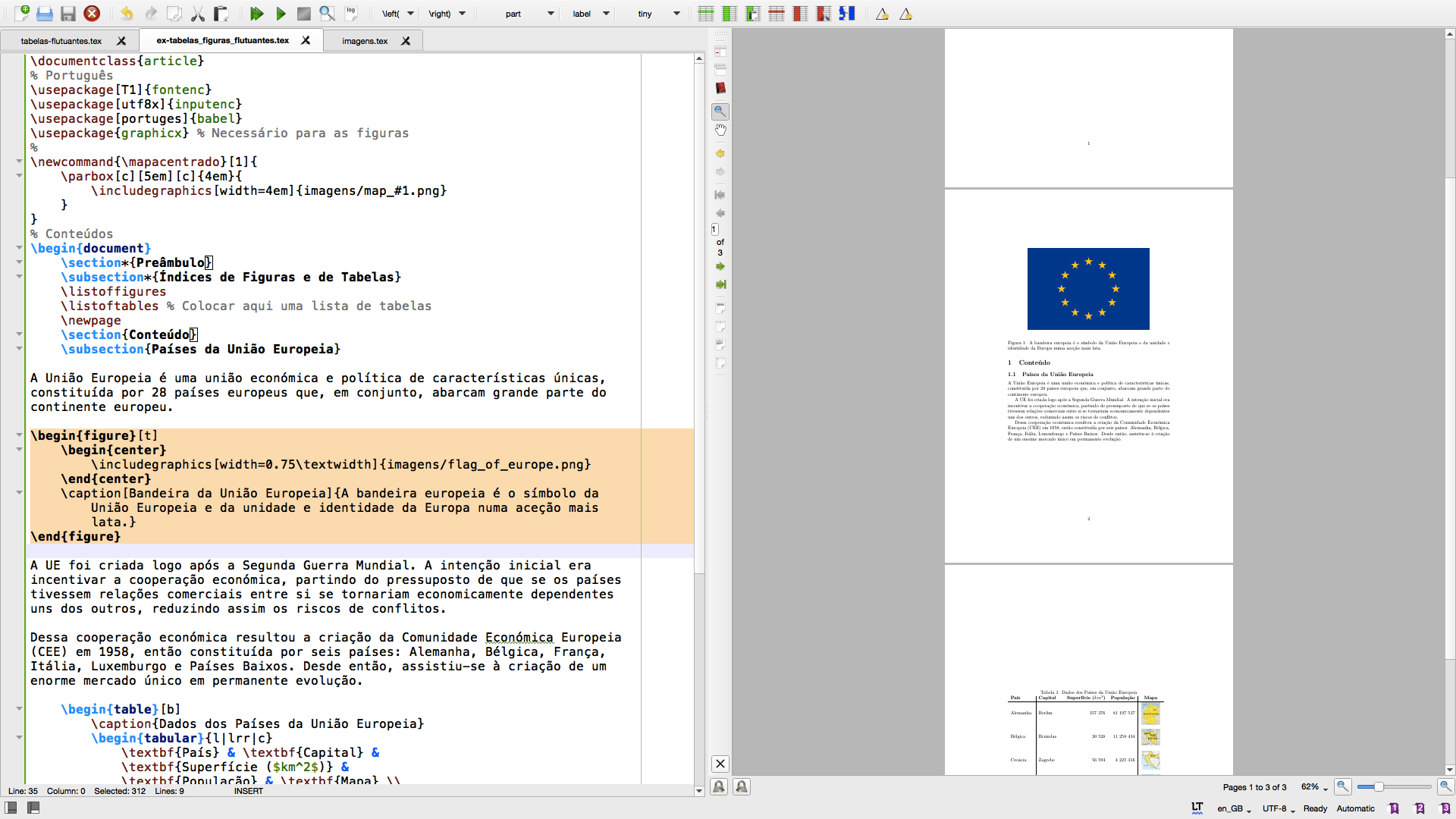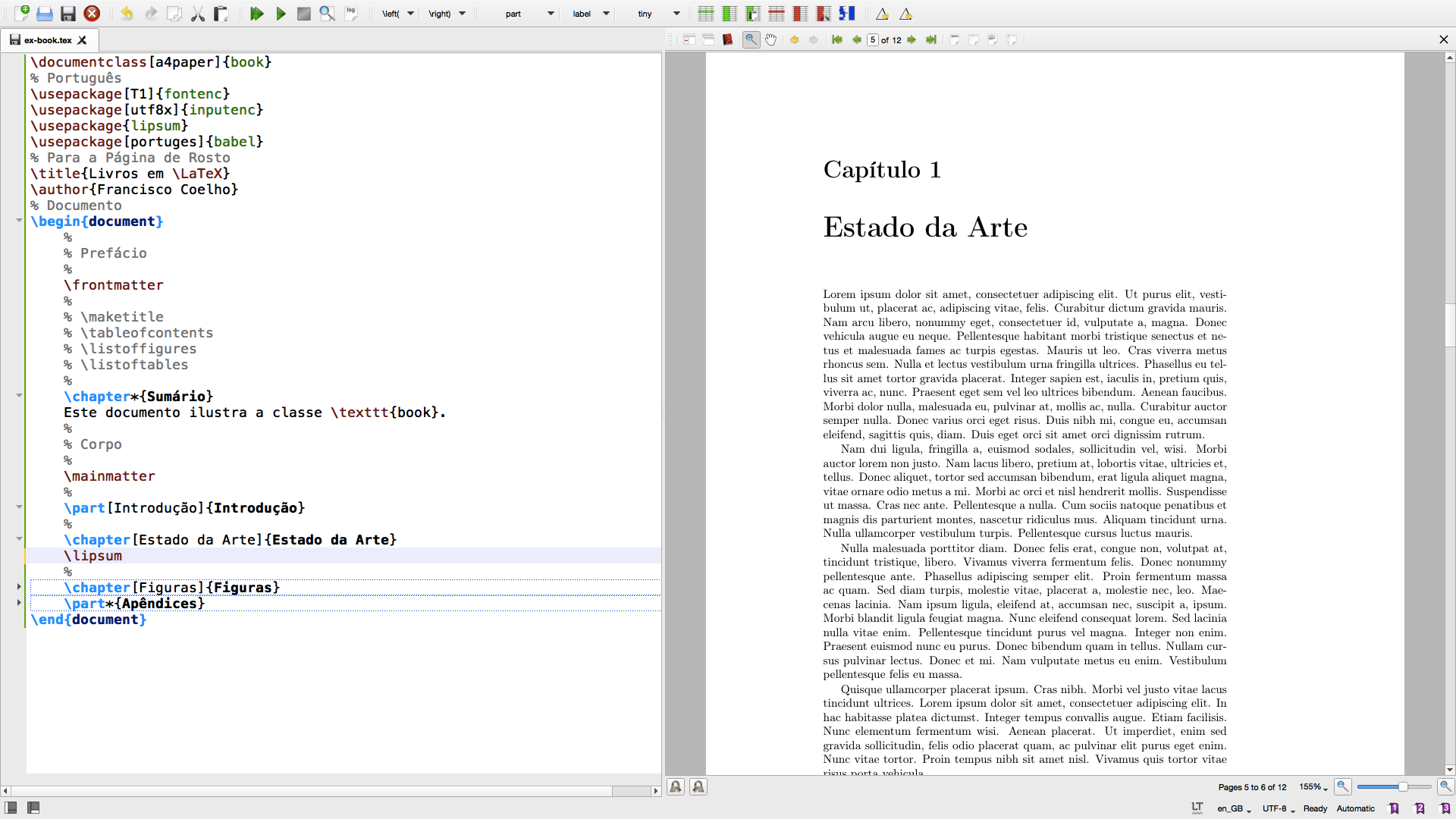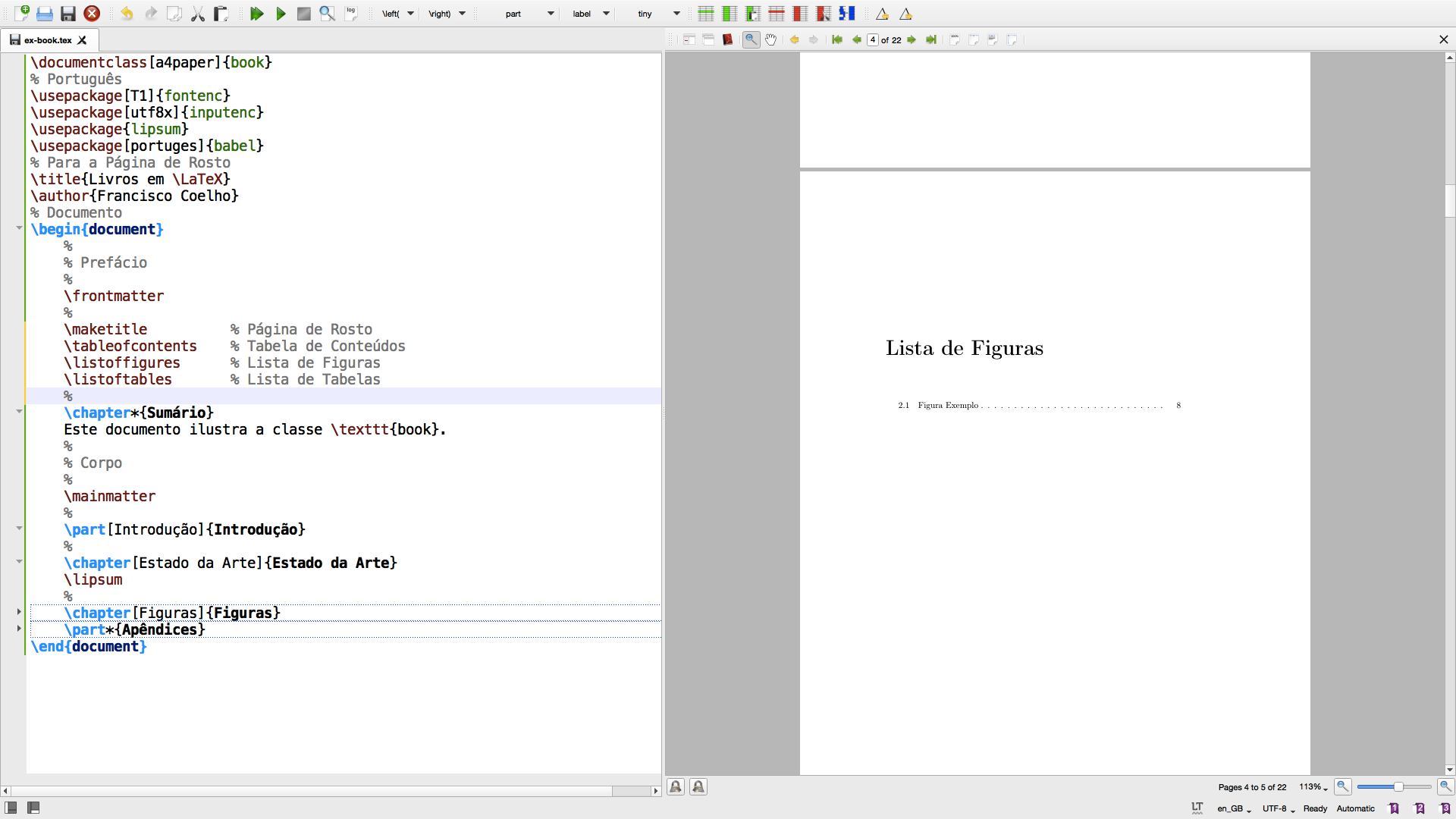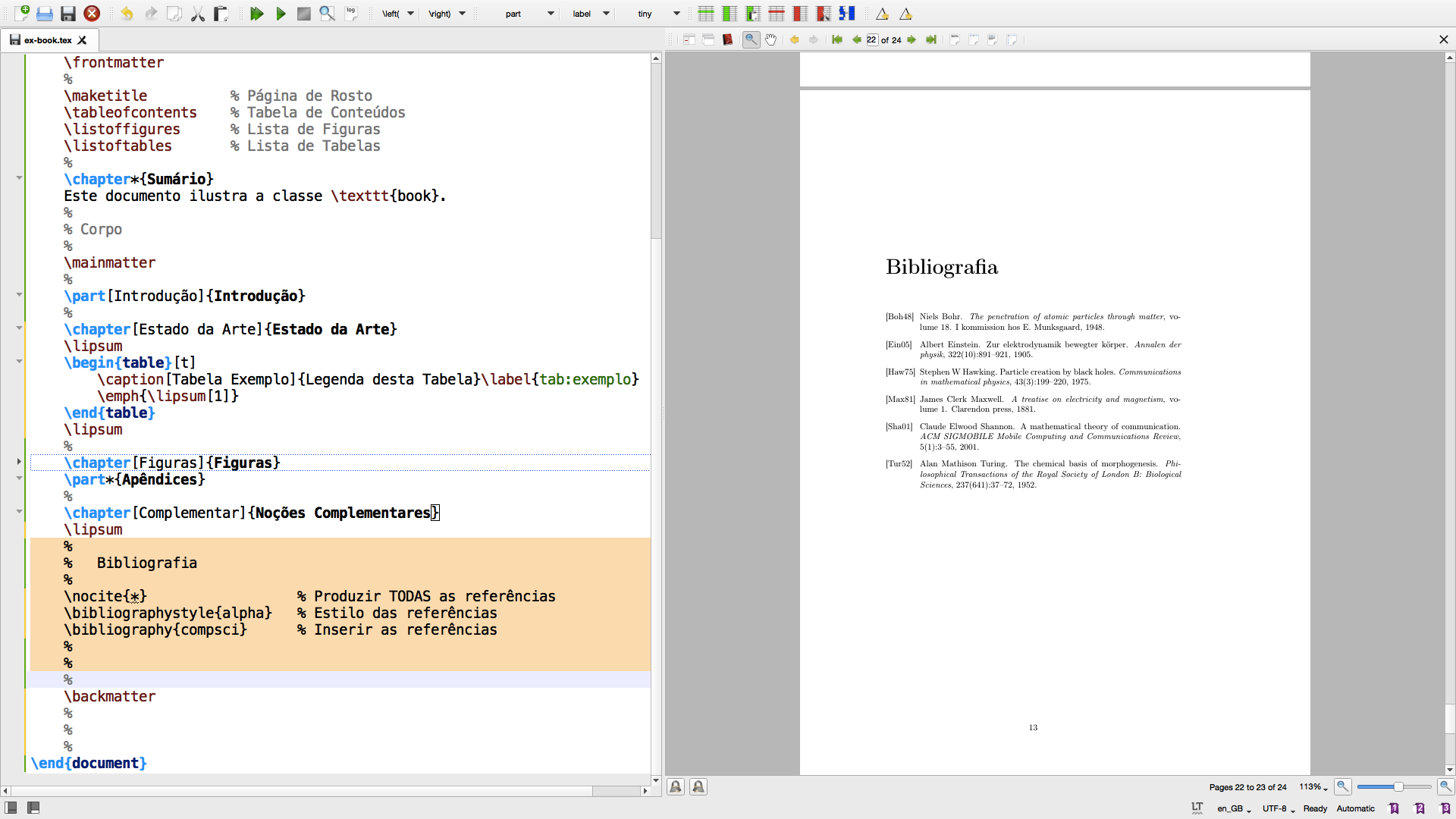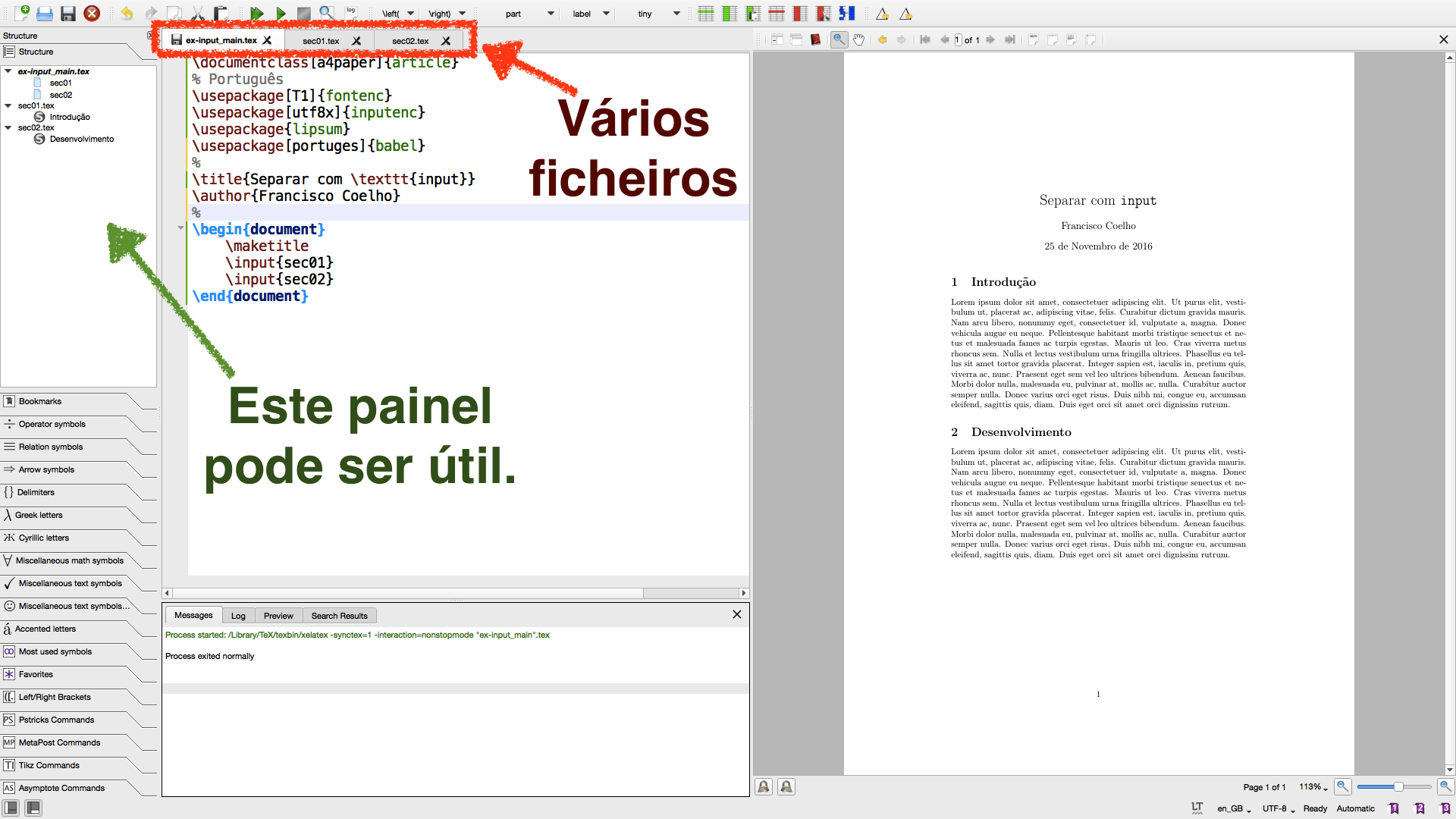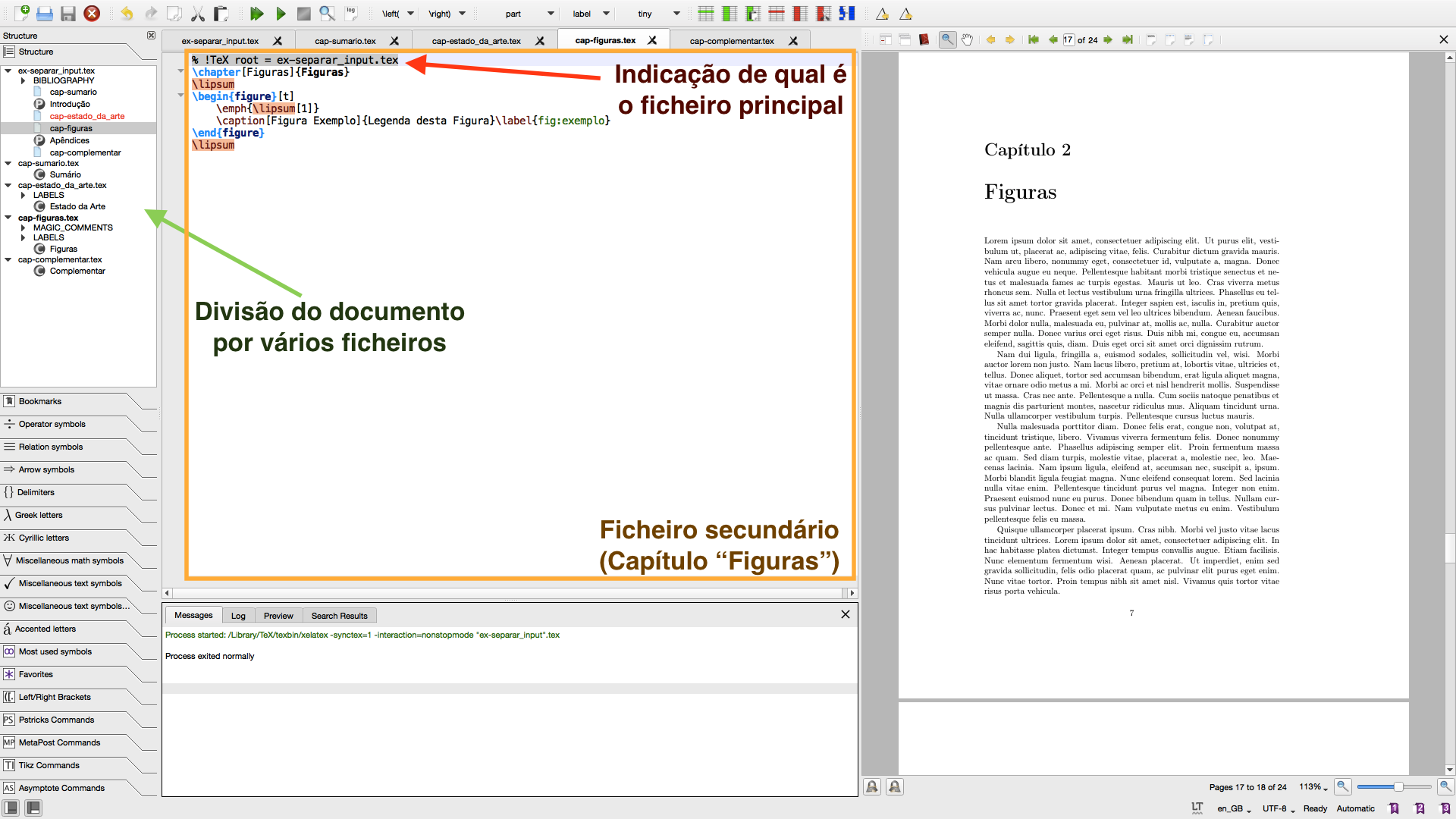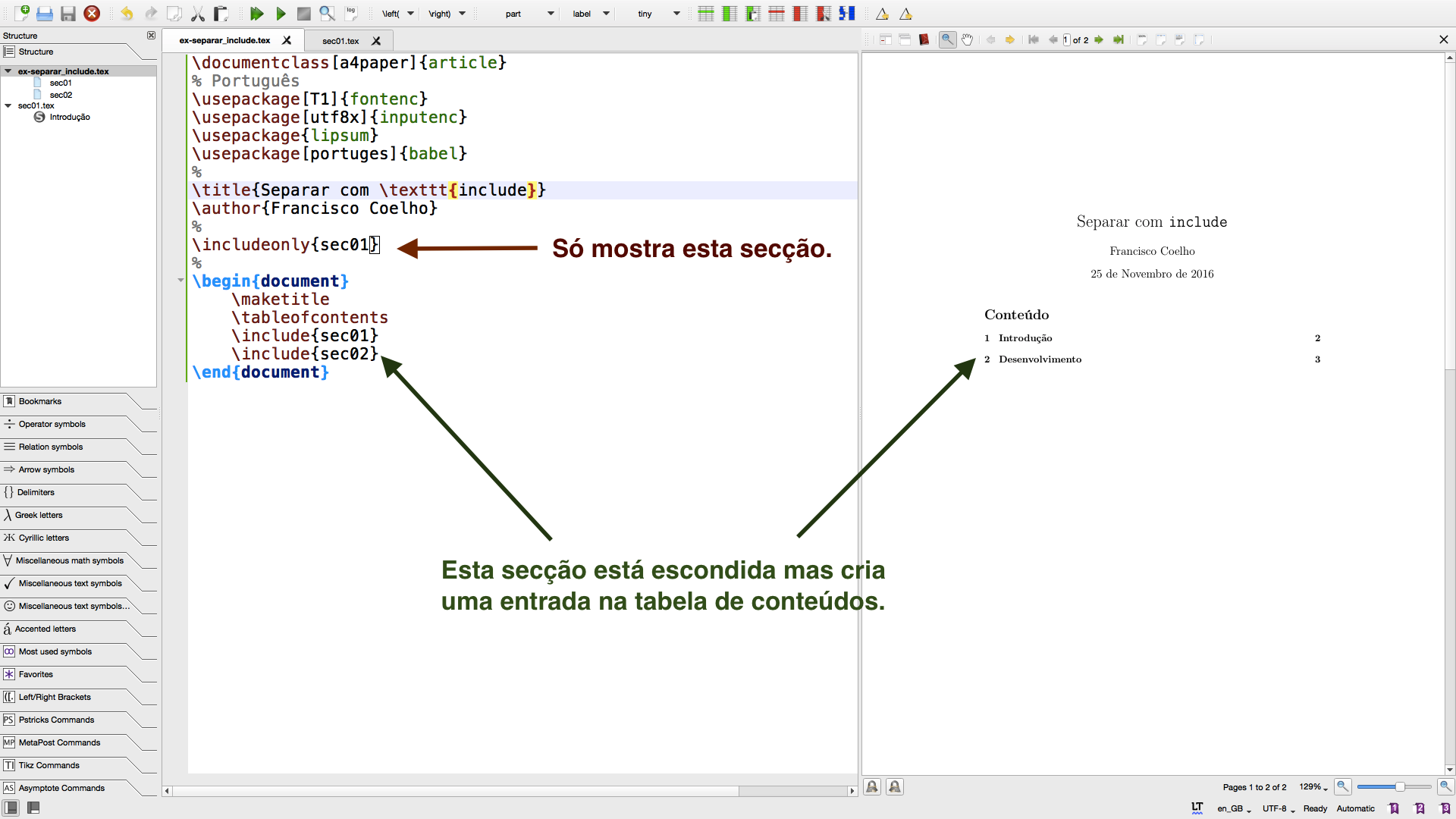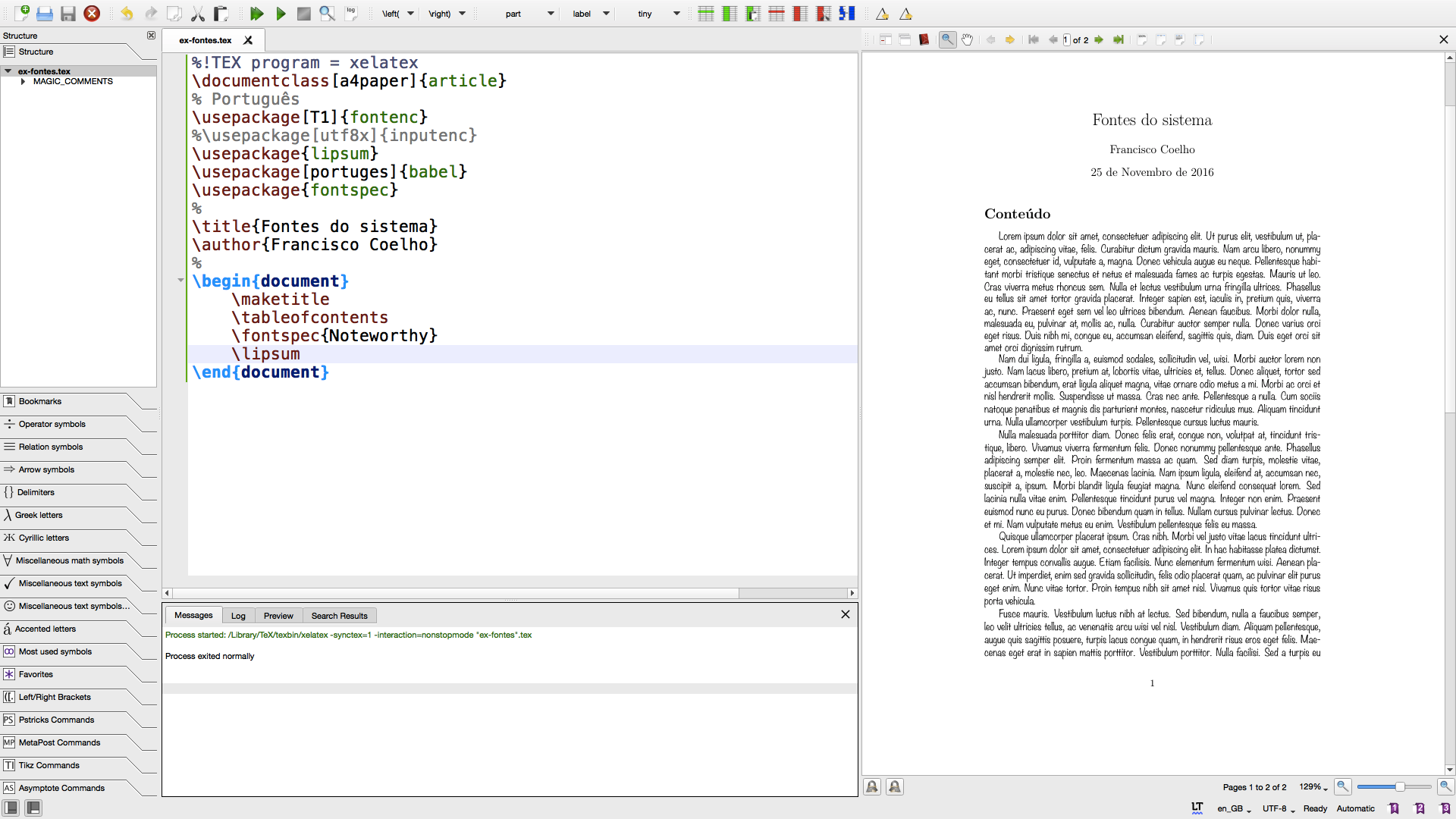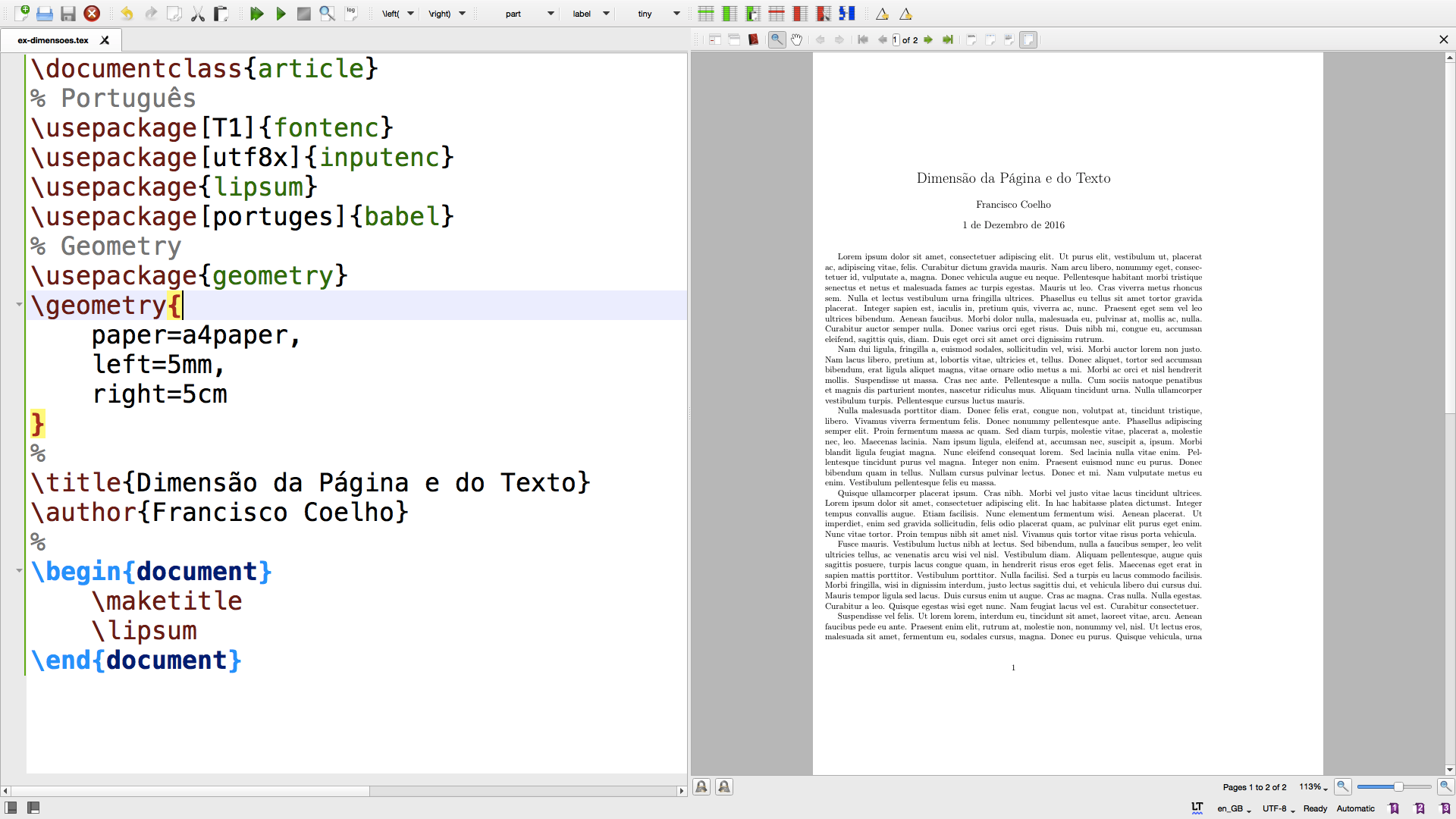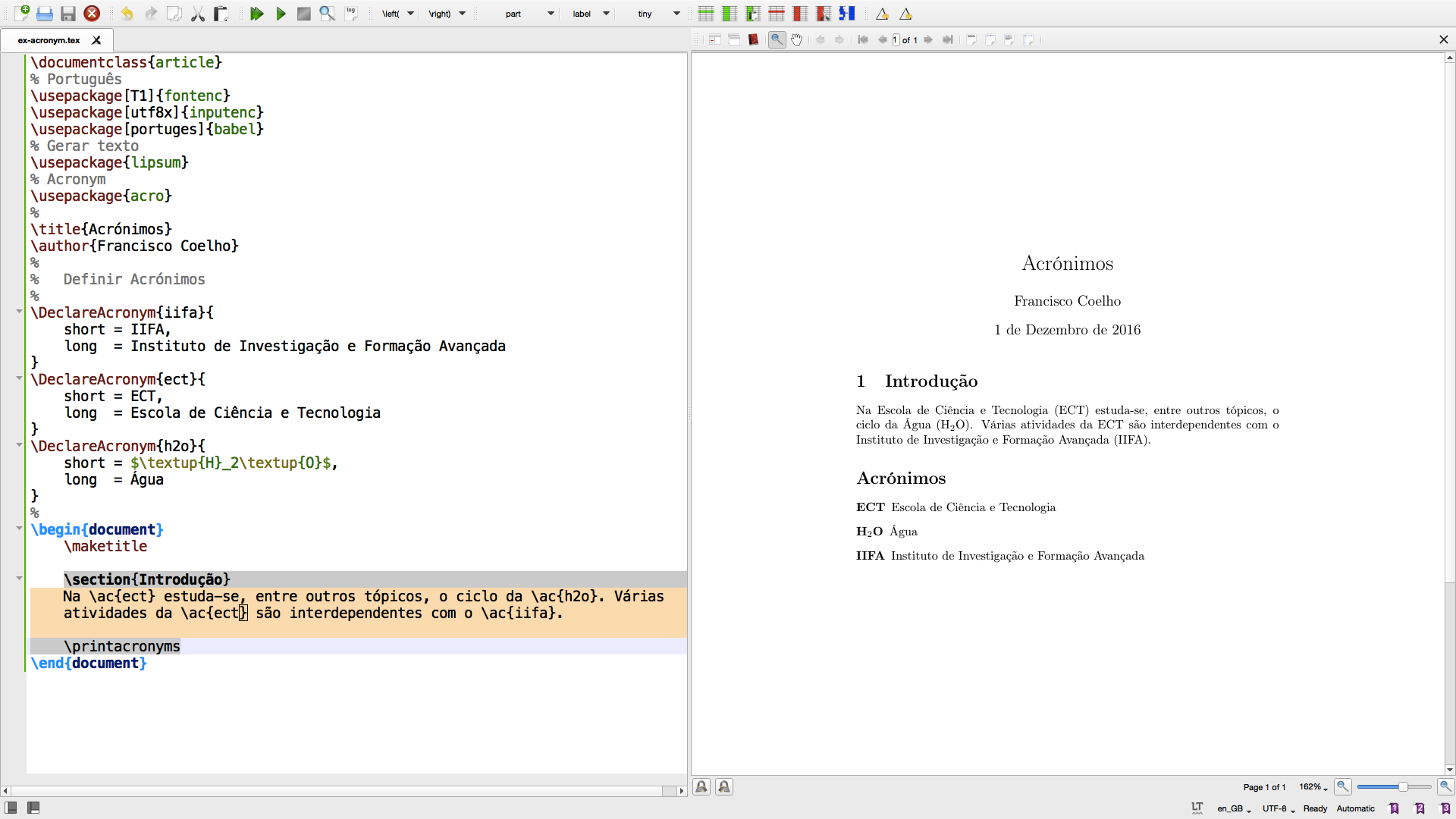Sobre este Curso
Este site está, ainda, em fase de construção e refinamento. Os conteúdos estão incompletos e sub-otimizados.
Os autores de textos académicos não devem preocupar-se com (nem sequer têm de saber) as inúmeras regras tipográficas que produzem um documento bem apresentado.
Editores diferentes requerem regras tipográficas distintas. Variam as fontes, o alinhamento do texto, a forma das referências bibliográficas, etc.
O proporciona exatamente esta possibilidade: enquanto autor pode focar-se no conteúdo, livre de tarefas triviais, como a formatação, referências, etc.
Neste curso pretende-se proporcionar uma introdução prática ao uso do :
Os conceitos são apresentados com exemplos e seguidos de exercícios.
Não sendo possível, numa introdução, cobrir em profundidade os tópicos abordados, é proporcionada uma lista de recursos online onde esses tópicos são apresentados de forma mais completa.
Convenções
Os exemplos são indicados assim:
Os exercícios:
Defina o comando \eg{TEXTO} para criar textos como "(e.g. este)" escrevendo \eg{este} no .
A sintaxe é introduzida desta forma:
E em geral, o código tem os seguinte aspeto:
\documentclass{article}
\begin{document}
Exemplo de texto em \LaTeX.
\end{document}
com o resultado apresentado assim:
Primeiros Passos
Objetivos deste capítulo
- Fazer o primeiro documento .
- Organizar um documento por secções, etc.
- Fazer listas (numeradas, de itens e de termos).
- Fazer comandos e ambientes simples.
- Encontrar documentação, exemplos, ajuda, etc.
Preparação
Objetivos: Instalar o , programas auxiliares e confirmar que está tudo a funcionar corretamente.
Instalação do : Distribuições
O consiste num conjunto de vários programas. Uma distribuição é uma determinada seleção de programas, que pode incluir editores, estilos, classes, etc.
As distribuições mais comuns são:
- TeX Live para qualquer sistema operativo (recomendado).
- MacTeX variante do TeX Live para macOS.
- MiKTeX para Windows.
Para escrever documentos podem ser usados vários editores:
- TeXStudio para qualquer sistema operativo.
- LyX para principiantes inseguros.
- VSCode, ou o VSCodium(recomendado) com a extensão LaTeX Workshop para utilizadores seguros.
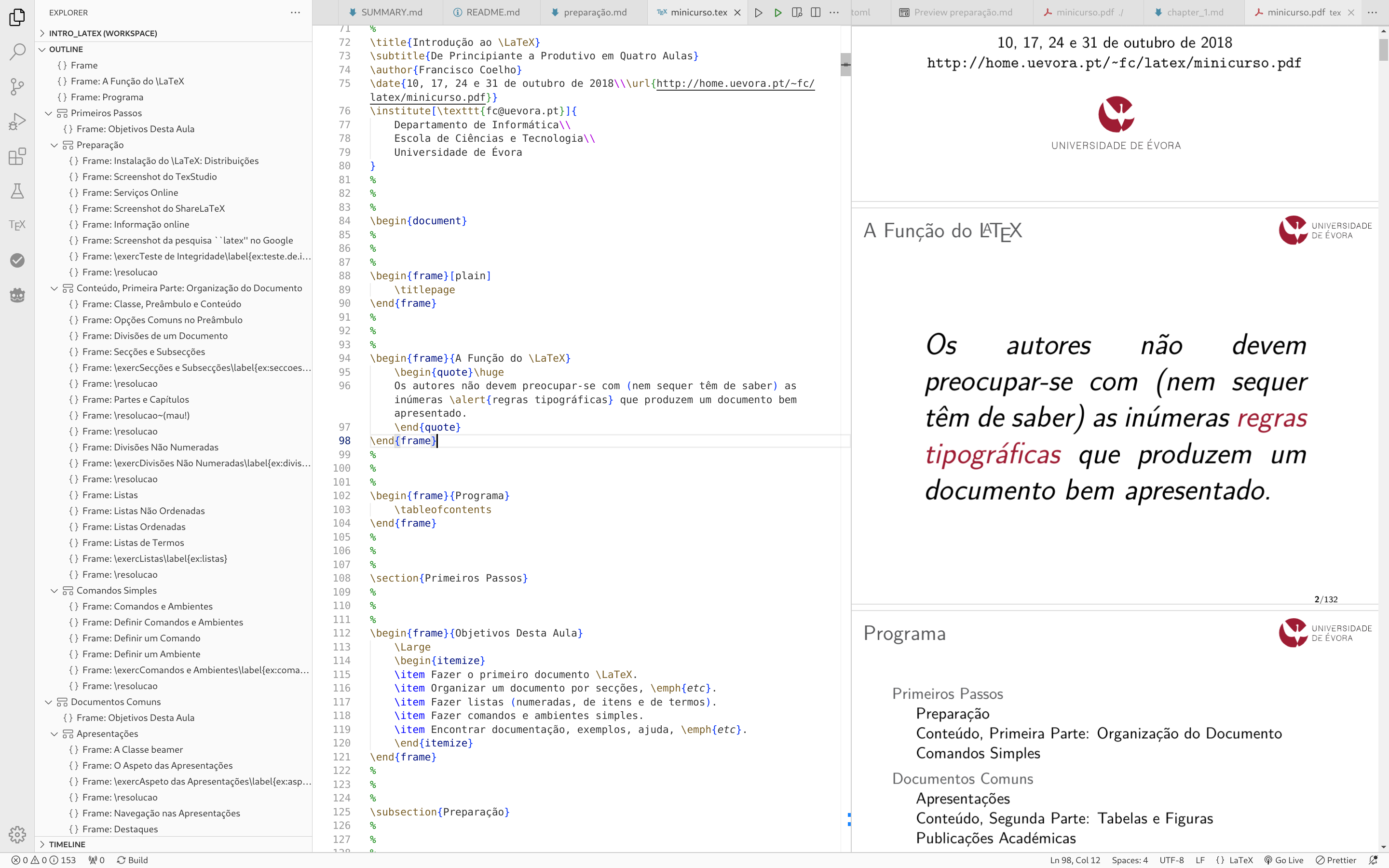
Serviços Online
Também pode usar o sem o instalar no seu computador, usando um editor online.
- Uma vantagem desta opção é a facilidade de colaboração entre vários autores.
- Por outro lado fica dependente de acesso internet e terá de criar uma conta pessoal, o que implica partilhar o seu email...
Os serviços de edição mais comuns são:
- O Overleaf, traduzido para português, é, talvez, o serviço mais completo. Oferece a possibilidade (paga) de colaboração e de sincronizar com o Dropbox e com o Google Drive.
- O TeXPage e Paperia são semelhantes ao Overleaf.
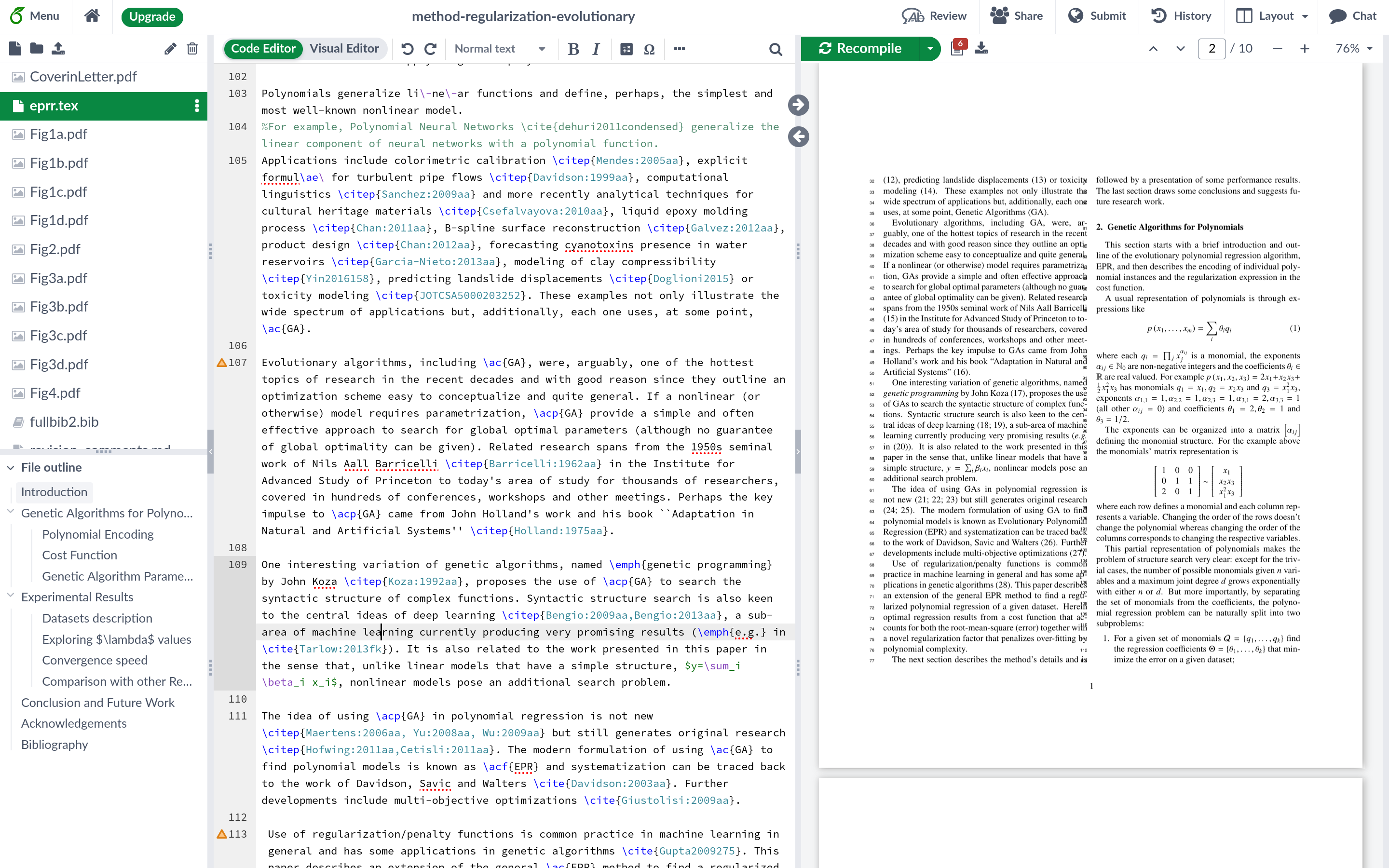
Informação online
- Entrada: Project.
- Perguntas/Respostas: TeX@stackexchange.
- Comunidade: Community e TUG.
- Exemplos: TeXample.net.
- Modelos: Templates.
- Wikilivro: em Português e em Inglês, mais completo.
Além destes endereços, the web is your friend.
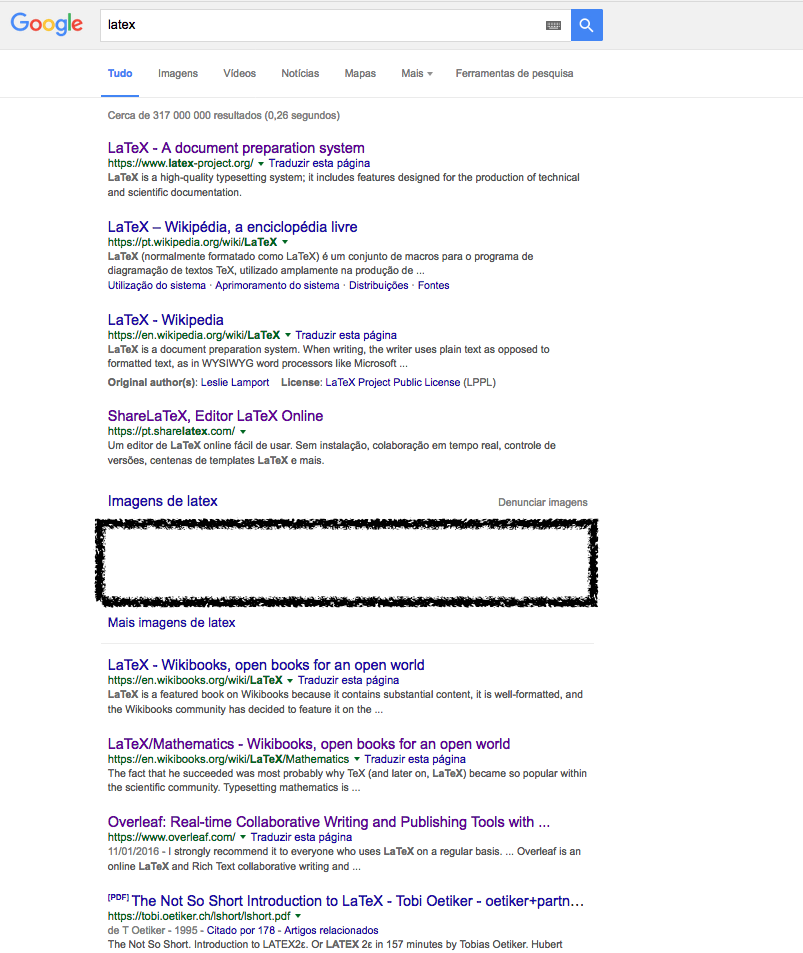
\documentclass{article}
\begin{document}
Primeiro documento.
\end{document}
- Se optou por usar:
- Uma instalação do no seu computador, abra seu o editor preferido (por exemplo, o VSCodium).
- Um serviço online (por exemplo, o Overleaf), abra o browser na página da sua conta.
- Copie o texto do exemplo acima.
- Compile (typeset) o documento.
Organização
Objetivos: Fazer documentos estruturados, com divisões, listas, e comandos.
Classe, Preâmbulo e Conteúdo
\documentclass{article} % Classe do documento
% Preâmbulo
\begin{document}
% Conteúdo
\end{document}
- A classe (
\documentclass{CLASSE}) define o tipo de documento: um livro (book), um artigo (article), uma apresentação (beamer), etc. - No preâmbulo são "importados" comandos que podemos querer usar. Por exemplo, para incluir figuras, fazer diagramas, mudar a língua, etc.
- O conteúdo é introduzido entre
\begin{document}e\end{document}.
Opções Comuns no Preâmbulo
\documentclass{article}
% Fontes internacionais de melhor qualidade.
\usepackage[T1]{fontenc}
% Carateres internacionais.
\usepackage[utf8]{inputenc}
% Traduções para Português.
\usepackage[portuges]{babel}
% \"portuges\"!!!
% Incluir imagens
\usepackage{graphicx}
\begin{document}
% Conteúdo
\end{document}
Divisões de um Documento
- Secções e Subsecções em todos os tipos de documentos.
- Capítulos e Partes em livros (ou monografias).
- Divisões Não Numeradas.
(veja mais em Document Structure)
Secções e Subsecções
\section{Aula 1}
%
% Resumir o que vai ser apresentado hoje.
%
Nesta aula ...
\subsection{Preparação}
%
% 1. Instalar o $\LaTeX$
% 2. Escolher um editor
% ...
%
Para instalar o $\LaTeX$ ...
Faça um pequeno documento com secções e sub-secções. Por exemplo, o esboço do programa de uma disciplina.
Partes e Capítulos
Em documentos mais extensos, como livros ou monografias, além das secções e subsecções, também é comum usarem-se partes e capítulos.
Os comandos para partes e capítulos são, respetivamente, \part{...} e \chapter{...}.
Modifique o documento do exercício (Secções e Subsecções) de forma a ter partes e capítulos, além das secções e subsecções.
Por exemplo, sendo uma secção uma "disciplina", contemple vários anos (os "capítulos") e vários cursos (as "partes").
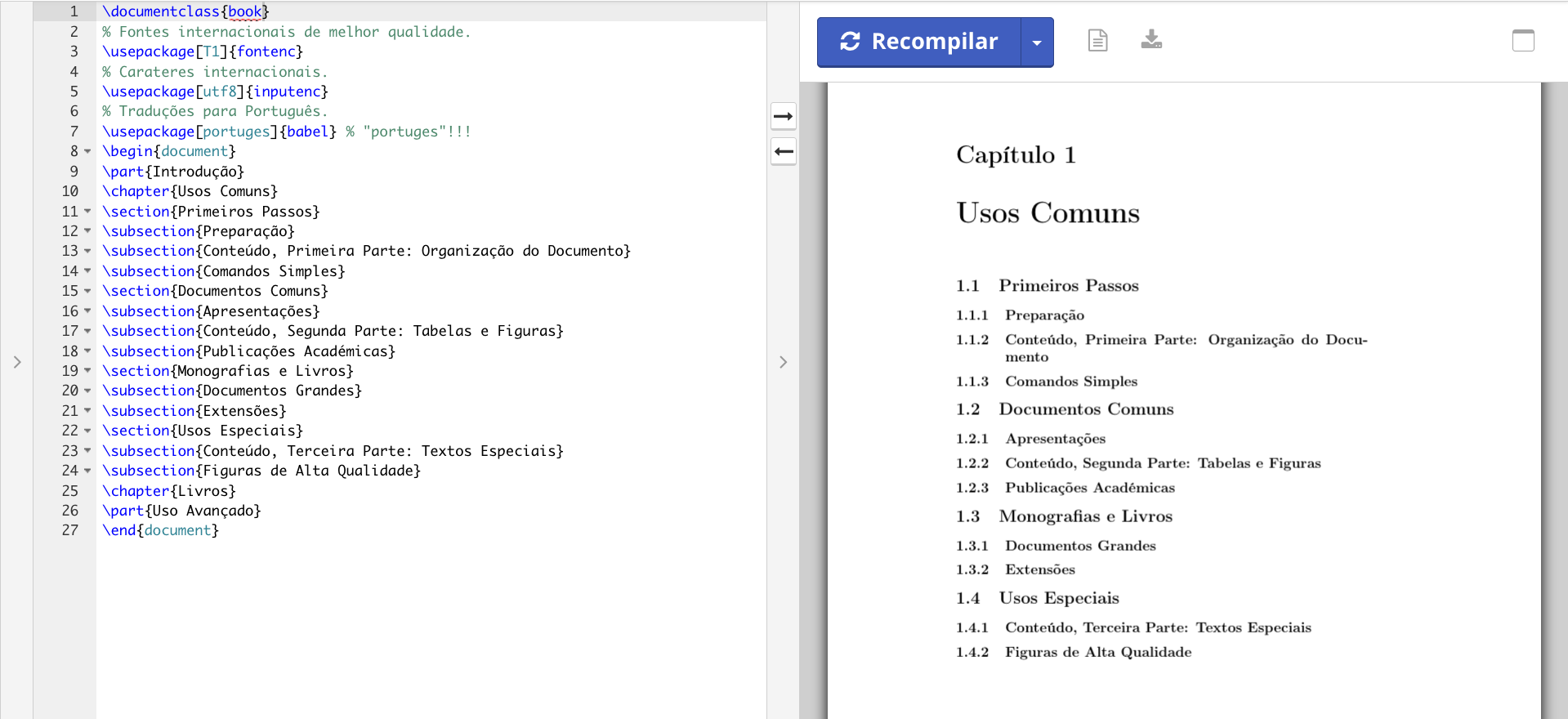
Divisões Não Numeradas
- Certos comandos têm um comportamento padrão. Por exemplo
\section{...}inicia uma secção automaticamente numerada. - Porém, frequentemente estamos interessados num comportamento alternativo. Por exemplo, iniciar uma secção não numerada.
- O comportamento alternativo (em alguns casos) é ativado acrescentado um
*ao nome do comando:\section*{...}. - Para as divisões dos documentos (partes, capítulos, secções e subsecções) o comportamento alternativo consiste em não numerar a respetiva divisão.
Com base no documento do Exercício (Secções e Subsecções) faça um documento em que as subsecções não são numeradas.
Use os comandos \section{...} (para as secções numeradas) e \subsection*{...} (para as subsecções não numeradas).
Listas
- Listas Não Ordenadas.
- Listas Ordenadas.
- Listas de Termos.
(ver mais em List Structures)
Listas Não Ordenadas
\begin{itemize}
\item Meia dúzia de ovos.
\item 100g de açúcar.
\item 500g de farinha.
\item 0,5L de leite.
\end{itemize}
produz
- Meia dúzia de ovos.
- 100g de açúcar.
- 500g de farinha.
- 0,5L de leite.
Listas Ordenadas
\begin{enumerate}
\item Separar as claras das gemas.
\item Bater as claras em castelo.
\item Misturar bem o leite com as gemas.
\item ...
\end{enumerate}
produz
- Separar as claras das gemas.
- Bater as claras em castelo.
- Misturar bem o leite com as gemas.
- ...
Listas de Termos
\begin{description}
\item[Energia] 1870kJ.
\item[Lípidos] 16,0g.
\item[Hid. Carb.] 68,6g.
\end{description}
produz
- Energia
- 1870kJ
- Lípidos
- 16,0g.
- Hid. Carb.
- 68,6g.
Procure na internet uma receita culinária simples. Use uma lista não ordenada para indicar os ingredientes, uma lista numerada para os passos da receita e uma lista de termos para a declaração nutricional.
Coloque os ingredientes, passos da confeção e a declaração nutricional em subsecções não numeradas e a receita numa secção numerada, com o nome da receita.
Comandos Simples
Objetivos: Usar e fazer comandos ou ambientes para introduzir texto ou formatação frequente.
Comandos e Ambientes
Nos exercícios anteriores encontrámos vários comandos:
\section{...}.\item ....\emph{...}. Teste rápido: O que faz este comando?- etc.
E também encontrámos ambientes:
\begin{document} ... \end{document}.\begin{itemize} ... \end{itemize}.- etc.
A diferença essencial entre um comando e um ambiente é:
- comando "Faz isto aqui".
- ambiente "Funciona desta forma daqui até ali".
Definir Comandos e Ambientes
Embora o defina imensos comandos e ambientes, e os packages aumentem esta lista, por vezes (de facto, quase sempre) põe-se a necessidade de definirmos os nossos próximos comandos ou ambientes.
- Repetições frequentes ("por exemplo, ").
- Consistência ("por exemplo, ", "e.g. ")
- Controlo (substituir os "e.g. " por "por exemplo, ")
Definir um Comando
Para definir um comando escreva
\newcommand{\COMANDO}[NÚM.ARGUMENTOS]{ ... }
no preâmbulo do documento.
\newcommand{\eg}[1]{(por exemplo, \#1)}
...
e temos \eg{com os comandos} melhor desempenho.
produz o texto
(ver mais em Macros)
Definir um Ambiente
Para definir um ambiente escreva
\newenvironment{AMB}[NÚM.ARGUMENTOS]{INÍCIO}{FIM}
no preâmbulo do documento.
\newenvironment{ac}[1]% Ambiente "ac", com um argumento
{\begin{flushright}\textbf{A/C #1}}% Início
{\end{flushright}}% Fim
...
\begin{ac}{Dona Ingrácia}
Seguem os documentos anexos.
\end{ac}
produz um parágrafo com o texto
Seguem os documentos anexos.
Definir comandos e ambientes para testes, exames, etc:
- Defina um comando para mostrar, a negrito a cotação de uma pergunta. Por exemplo,
\cotacao{2}produz "Cotação 2 valores.". - Defina um ambiente para "embrulhar cada exercício". Por exemplo
\begin{exercicio}{1}
\cotacao{5}Quem foi o primeiro rei de Portugal?
\end{exercicio}
deve produzir o seguinte:
Documentos Comuns
Objetivos deste capítulo
- Usar o para fazer uma apresentação.
- Definir tabelas.
- Importar imagens.
- Posicionar elementos flutuantes.
- Usar os comandos mais comuns em publicações académicas.
Apresentações
A Classe beamer
As apresentações são documentos da classe
beamer, que proporciona várias opções para definir o aspeto e a navegação.
\documentclass{beamer}
\usepackage[T1]{fontenc}
\usepackage[utf8]{inputenc}
\usepackage[portuges]{babel}
\begin{document}
\begin{frame}{Título da Página}
% Conteúdo da primeira página
\end{frame}
\end{document}
(ver mais em Presentations)
O Aspeto das Apresentações
O aspeto de uma apresentação tem duas componentes:
- O conjunto de cores.
- A forma e presença de elementos como rodapés, cabeçalhos, barras laterais, caixas, etc.
\documentclass{beamer}
\usetheme{boxes} % Elementos
\usecolortheme{dolphin} % Cores
...
- Visite a Galeria de temas Beamer para ver as opções de elementos e de cores disponíveis.
- Experimente várias combinações de elementos e cores.
Navegação nas Apresentações
- Tabela de conteúdos. Numa página:
\tableofcontents - Barra de navegação (vazia). No preâmbulo:
\setbeamertemplate{``navigation symbols``}{} - Nomes das secções e subsecções: Depende do tema escolhido em
\usetheme{ ... }
Destaques
As caixas de destaque são feitas com um ambiente block:
\begin{block}{Destaque}
As caixas de destaque são definidas no ambiente \texttt{block}.
...
\end{block}
Para destacar um fragmento de texto pode usar-se o comando \alert{destacar um fragmento de texto}.
Página de Rosto
% Preâmbulo
\title{Titulo}
\subtitle{Subtitulo}
\author{Nomes}
\date{Data}
\institute{Instituição}
\begin{document}
\begin{frame}[plain]
\titlepage
\end{frame}
\end{document}
Progresso "passo-a-passo"
- Pode ser interessante revelar gradualmente o conteúdo de uma página.
- Este efeito é aplicado com o comando
\pause.
\begin{itemize}
\item Pode ser interessante
\pause revelar gradualmente o conteúdo de uma página.
\pause
\item Este efeito é aplicado com o comando \texttt{pause}.
\end{itemize}
Use a receita da aula anterior, ou encontre outra, para fazer uma "aula de culinária".
- A página de rosto deve ter o nome da receita, o tipo de prato (entrada, sopa, etc) e o autor/cozinheiro.
- Coloque os ingredientes numa página, os passos noutra e a declaração nutricional noutra. Acrescente também uma sugestão de apresentação.
- Tente aplicar tudo o que vimos até agora:
- Listas (não ordenadas, ordenadas, de termos).
- Temas de elementos e de cores no
beamer. - Tabela de conteúdos e barra de navegação.
- Destaques.
- Página de Rosto.
- Progresso "passo-a-passo".
Em alternativa, faça uma pequena apresentação (com quatro ou cinco páginas) sobre um assunto da sua escolha.
Tabelas e Figuras
As tabelas e as figuras são dos elementos mais comuns num documento.
| Nome | Apelido | Idade |
|---|---|---|
| Francisco | Coelho | 56 |
| João | Silva | 48 |
| Maria | Costa | 32 |

Tabelas
As tabelas são definidas com o ambiente
tabular.
\begin{tabular}{lr|c}
\textbf{Nome} & \textbf{Apelido} & \textbf{Idade}
\hline
Francisco & Coelho & 56
...
\end{tabular}
- As colunas são definidas por
lr|c.- Três colunas, com alinhamentos esquerdo, direito, centro.
- Uma barra vertical entre a segunda e a terceira coluna.
- As linhas são separadas por
\. - Em cada linha, as colunas são separadas por
&. - A linha horizontal é feita com
\hline.
(ver mais em Tables)
-
Consulte a página da União Europeia sobre os países para obter os seguintes dados de cinco países à sua escolha: Nome, Capital, Superfície () e População.
-
Junte todos esses dados numa tabela, como a seguinte.
| País | Capital | Superfície () | População |
|---|---|---|---|
| (esquerda) | (esquerda) | (direita) | (direita) |
Observações sobre as Tabelas
O ambiente
tabularpermite inserir diretamente tabelas (relativamente) pequenas no documento, indicando o conteúdo de cada "célula".Para tabelas grandes (distribuídas por várias páginas), ou para incluir dados externos (provenientes, por exemplo, de uma folha de cálculo) são usados outros ambientes, que vamos explorar numa aula posterior.
Figuras
\usepackage{graphicx}% No Preâmbulo
...
\includegraphics[OPÇÕES]{figura}% No Documento
\includegraphics[width=0.25\textwidth]{logotipo.png}
inclui no documento a imagem que está no ficheiro logotipo.png.
Neste exemplo, a imagem é reduzida de forma a ficar com 25% da largura da mancha de texto onde o comando é aplicado:

(ver mais em Importing Graphics)
Opções para Figuras
O comando \includegraphics está definido no package graphicx, que tem de ser declarado no preâmbulo:
\usepackage{graphicx} % No preâmbulo
...
\includegraphics[...]{imagem.png} % No documento
As opções do comando \includegraphics permitem especificar:
- A largura
width = .... - A altura
height = .... - Outras
scale,angle,keepaspectratio, etc.
Os valores da largura e da altura podem ser expressos em unidades absolutas:
- pontos
pt. - comprimento
mm,cm, etc.
Esses valores também podem ser dados em unidades relativas:
- ao texto
\textwidth,\textheight. - à linha
\linewidth. - às letras
em.
Formatos de Imagem nas Figuras
No comando \includegraphics[...]{imagem} a imagem indicada é (o caminho para) um ficheiro externo ao documento.
- São aceites todos os formatos mais comuns de imagem:
jpg,png,bmp, etc. - É boa ideia "arrumar" todas as imagens numa única diretoria relativa ao documento.
Por exemplo:
monografia/ % pasta "principal"
tese.tex % documento "principal"
imagens/ % sub-pasta com imagens
diagrama1.jpg % uma imagem usada no documento
Na página da União Europeia sobre os países também existem imagens com os mapas de cada país.
Aumente a tabela que fez no exercício anterior com uma coluna que mostra essa imagem. Para isso:
- Crie uma sub-pasta
imagensonde tem o exercício anterior. - A partir do browser guarde as respetivas imagens na pasta que criou.
- Modifique a tabela, acrescentando-lhe uma coluna.
- Em cada linha use o comando
\includegraphicscom opções de forma a cada imagem ficar centrada e com a largura de 4 letras.
O resultado do Exercício (Figuras) ficou... feio. O alinhamento das imagens, e a sobreposição à linha que separa o cabeçalho não ficam bem.
- Procure no capítulo sobre tabelas potenciais soluções para estes problemas.
- Pontos Extra: Transforme a sua resolução para o alinhamento das imagens num comando
\mapacentradoque possa aplicar a todos os mapas da tabela. - Sugestão: Veja o comando
\parbox.
Publicações Académicas
Alguns periódicos são muito específicos sobre o estilo dos artigos submetidos (por exemplo, na Elsevier e na Springer).
- A apresentação do título, autores, contactos, etc.
- O número de colunas.
- A posição, dimensões e formato das imagens e tabelas.
- A bibliografia.
Também é comum as editoras proporcionarem estilos ou mesmo classes específicas para as suas publicações.
Aqui vamos tratar alguns pontos comuns neste tipo de documentos:
- Elementos Flutuantes.
- Etiquetas e referências internas ao documento.
- Bibliografia (ou referências externas).
Elementos Flutuantes
Por vezes elementos como tabelas ou figuras devem ser posicionadas (por exemplo) no topo das páginas ou em páginas específicas.
Também alguns documentos (por exemplo, monografias) devem ter índices de figuras e de tabelas.
Além disso, pode ser necessário fornecer uma legenda e numerar esses elementos.
(ver mais em Floats, Figures and Captions)
Tabelas Flutuantes
Para definir uma tabela flutuante use
\begin{table}[POS]
\caption{LEGENDA}
TABELA
\end{table}
em que:
- O valor de
POSdetermina o posicionamento:haproximadamente aqui.tno topo da página.bno fundo da página.pna página específica de elementos flutuantes.
- O texto da legenda é definido pelo comando
\caption. - A
TABELApode ser definida com o ambientetabular, mas não obrigatoriamente. De facto, aqui pode ser colocado (quase) qualquer tipo de conteúdo.
Figuras Flutuantes
Para definir uma figura flutuante use
\begin{figure}[POS]
FIGURA \caption{LEGENDA}
\end{figure}
em que:
- O valor de
POSdetermina o posicionamento:haproximadamente aqui.tno topo da página.bno fundo da página.pna página específica de elementos flutuantes.
- O texto da legenda é definido pelo comando
\caption. - A
FIGURApode ser definida com o comando\includegraphics, mas não obrigatoriamente. De facto, aqui pode ser colocado (quase) qualquer tipo de conteúdo.
Índices de Tabelas e de Figuras
O uso dos ambientes
tableefigureé semelhante: determina-se o tipo de posicionamento e o conteúdo (que pode ser, ou não, uma tabela ou uma figura) com uma legenda opcional.
Mas estes ambientes têm outros efeitos (benéficos!): Passam a ser "conhecidos" nos índices internos de tabelas e figuras e podem ser colocados no documento com os comandos \listoftables e\listoffigures.
Tabela Flutuante e Índice de Tabelas
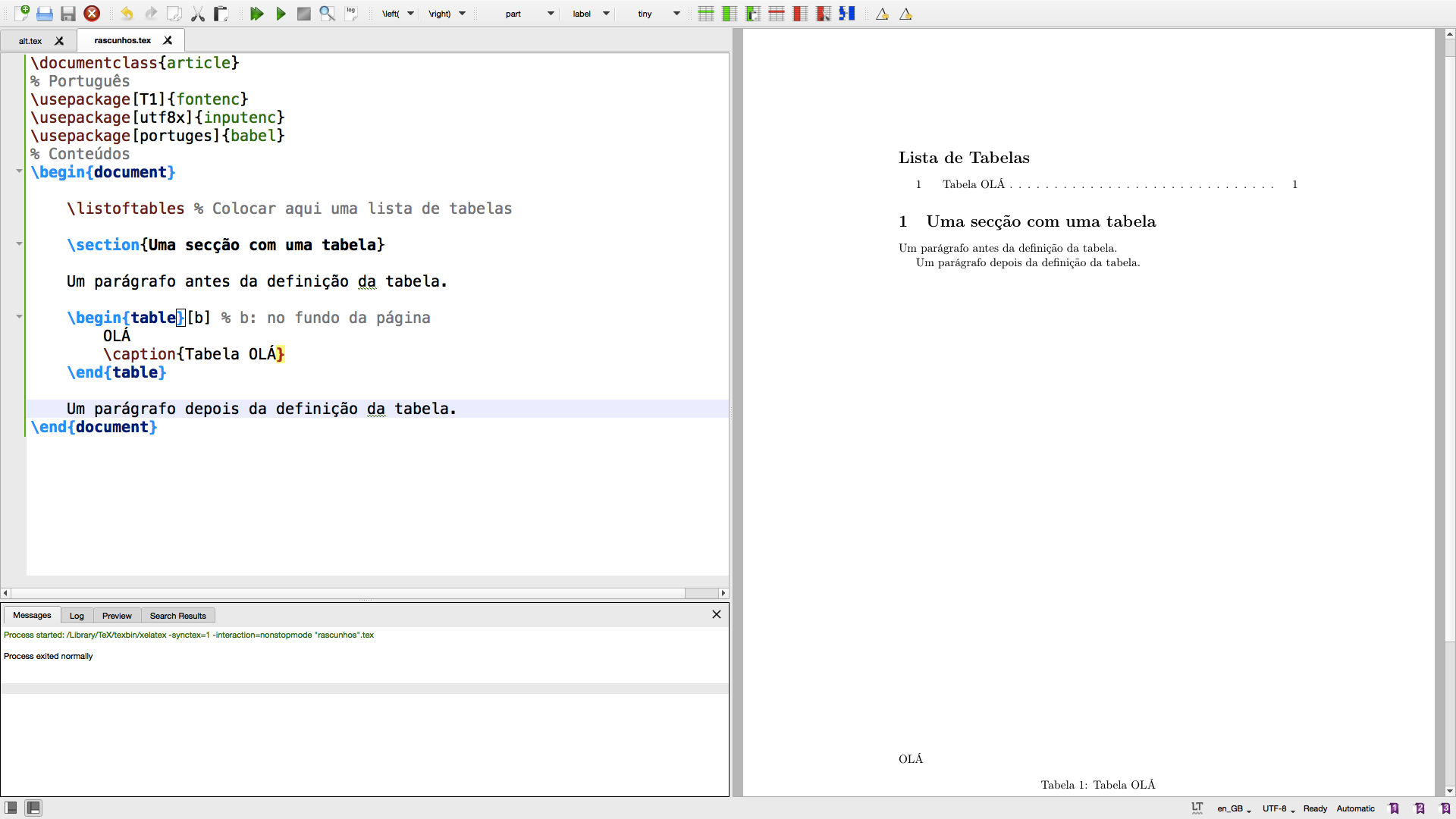
- Faça um documento com três ou quatro tabelas flutuantes e número semelhante de figuras flutuantes.
- "Flutue" as figuras para o topo e as tabelas para o fundo das páginas.
- No início do documento crie uma lista de figuras e uma lista de tabelas.
- Lembre-se de usar \caption para descrever os elementos.
- Além da tabela que usou para o Exercício (Mais sobre Tabelas) considere também as seguintes fontes de dados e de imagens:
- Números Atómicos dos Elementos (na Tabela Periódica).
- População das Cidades Portuguesas (Cidades em Portugal).
- Massa dos Planetas Solares (Tabela dos Planetas Solares)
Referências e Bibliografias
Quase todos os elementos numerados (divisões, tabelas, figuras, etc) podem ser referidos noutro local do documento.
Para definir uma etiqueta e referências use os modelos
\label{ETIQUETA} % Cria uma etiqueta
...
\ref{ETIQUETA} % Insere uma referência
\pageref{ETIQUETA} % Insere uma referência à página
em que:
- O comando
\label{ETIQUETA}cria uma etiqueta o elemento anterior. Por exemplo,\section{Introdução}\label{sec:introducao}. - O comando
\ref{ETIQUETA}insere, no texto, uma referência (o número do elemento) associado à etiquetaETIQUETA; \pageref{ETIQUETA}insere, no texto, o número da página desse elemento.
(ver mais em Labels and Cross-referencing)
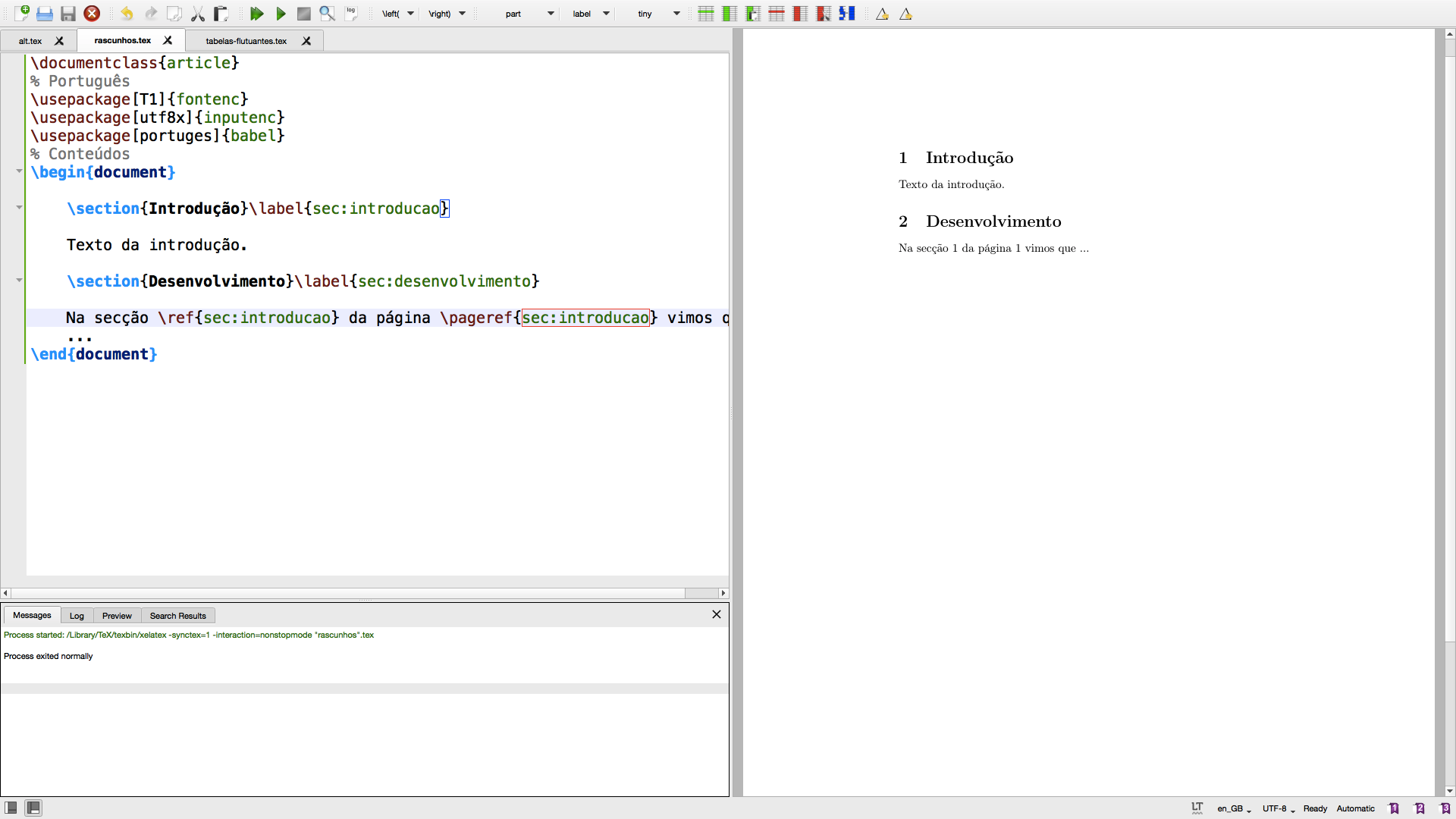
Para uma secção, subsecção, etc, a etiqueta deve ser criada logo a seguir ao início da divisão.
Para uma tabela ou figura, etc, a etiqueta deve ser criada logo a seguir à legenda.
\begin{table}[b]
\caption{Planetas}\label{tab:planetas}
% tabular ...
\end{table}
Adicione etiquetas (com o comando \label ) às secções, subsecções, tabelas e figuras do Exercício (Tabelas e Figuras) e, no texto, coloque referências (com o comando \ref ) a esses elementos. Mencione também as páginas (com
\pageref).
Bibliografias
- A bibliografia é produzida a partir das citações no texto.
- A descrição das obras é definida numa base de dados externa, com um formato próprio e extensão
.bib. - Nessa base, cada obra tem uma chave única. Por exemplo,
hawking1975particle. - No documento, uma obra é citada via essa chave:
\cite{hawking1975particle}. - A lista das obras citadas é gerada automaticamente com
\bibliographystyle{ESTILO}
\bibliography{BASE-BIBLIOGRAFICA}
- O
ESTILOdepende do tipo de documento. Há inúmeras opções disponíveis:plain,unsrt,abbrv,alpha, etc.
(ver mais em Bibliography Management)
Fazer Citações
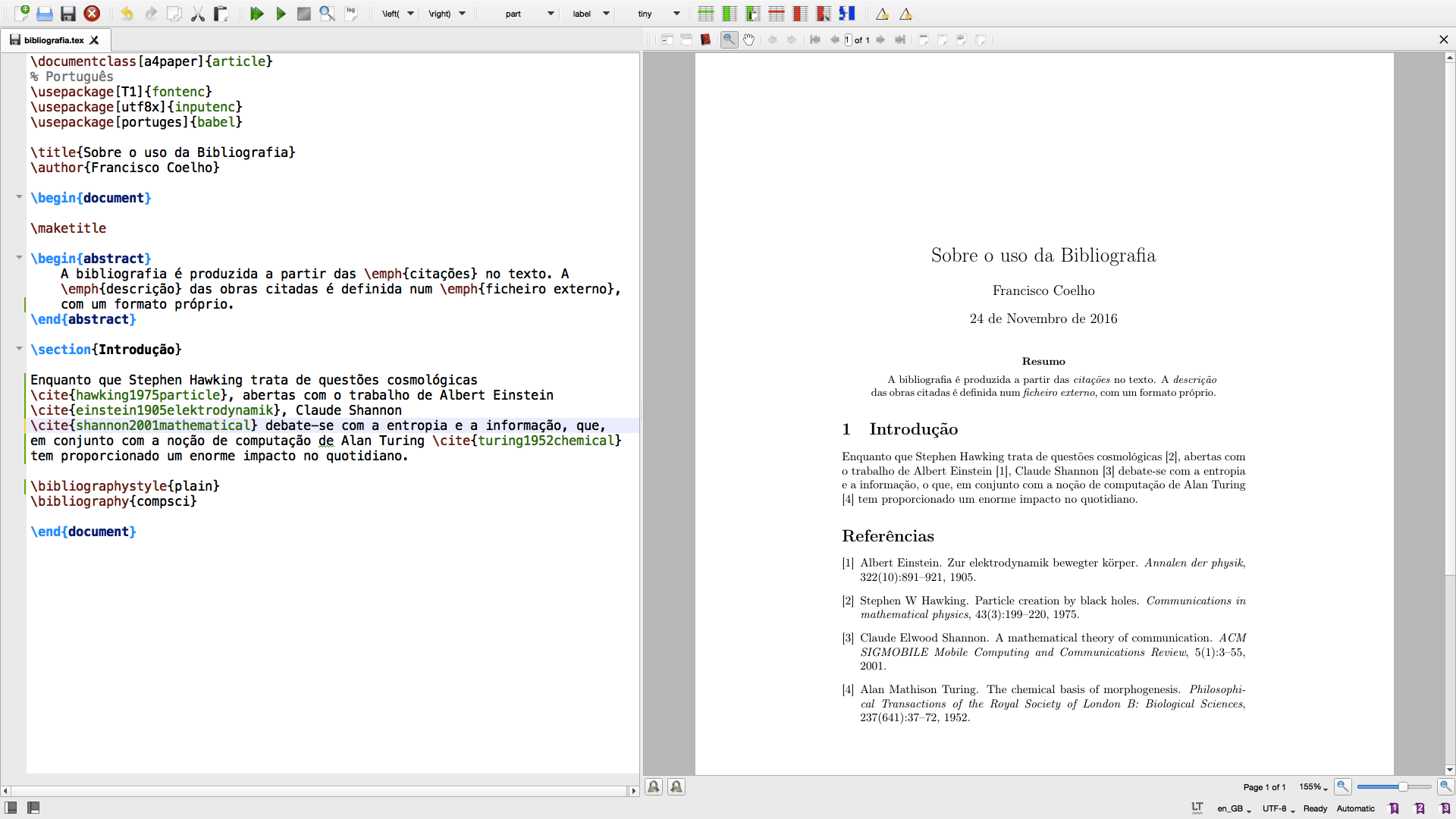
Programas para as Bases Bibliográficas
Embora o formato das bases bibliográficas seja (relativamente) simples, pode ser mais conveniente usarem-se programas dedicados a esta tarefa.
Detalhe de um documento
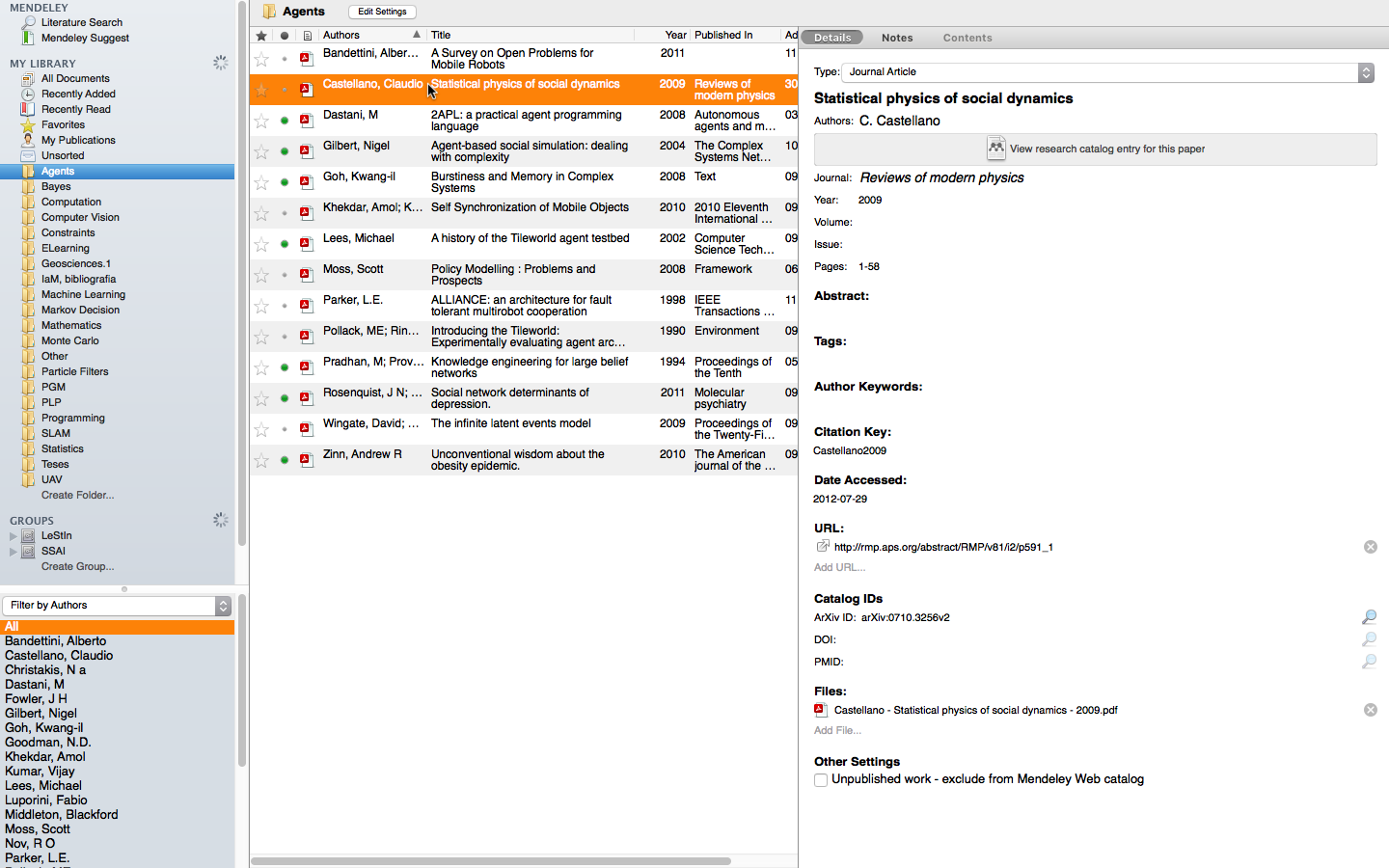
Exportar bibliografia
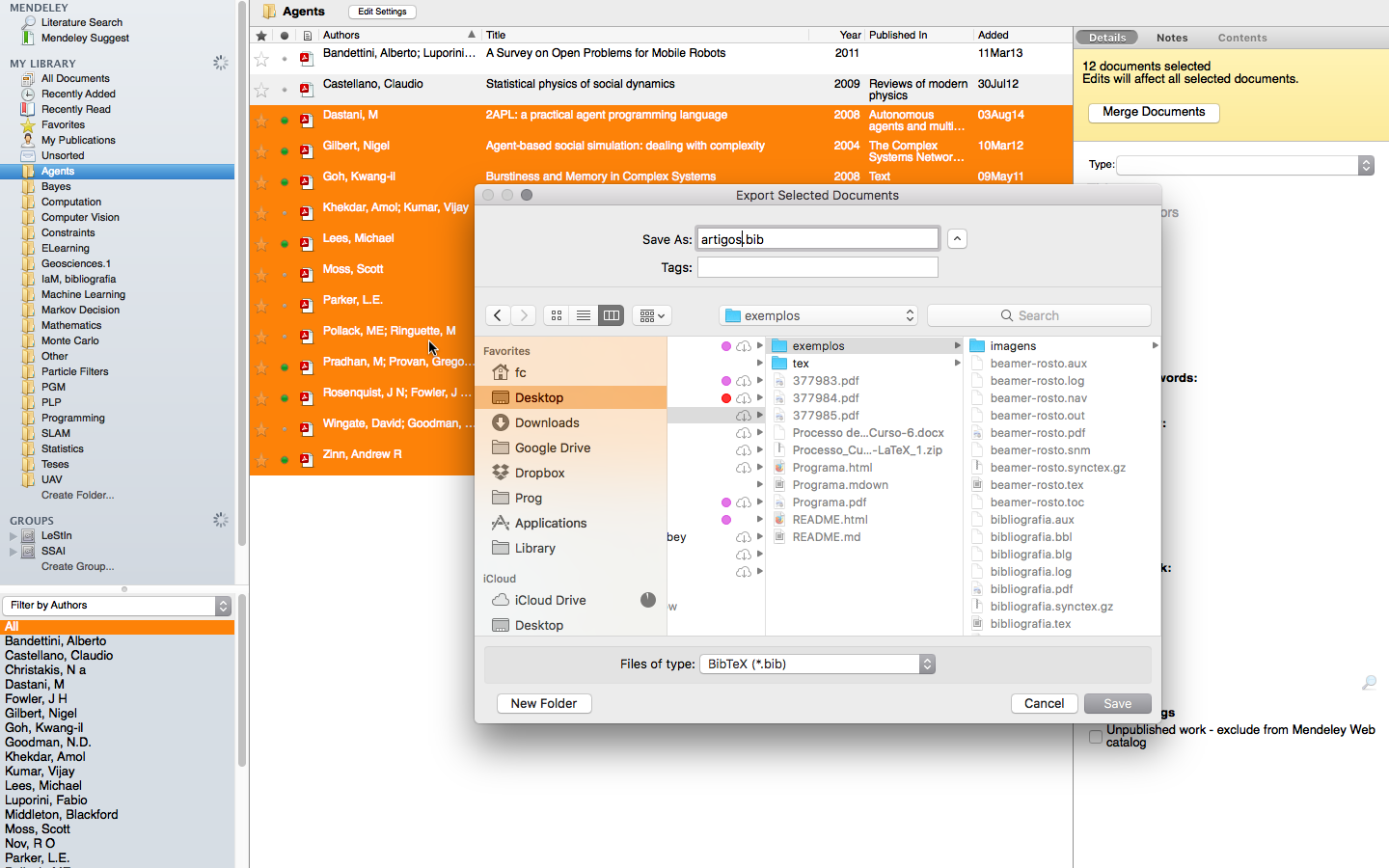
(ver mais em Helpful tools e em Mendeley)
- Use esta bibliografia para este exercício.
- Crie um documento novo, da classe
articlee escreva um pequeno texto com citações a algumas obras na bibliografia dada. As chaves sãohawking1975particle,bohr1948penetration,maxwell1881treatise, einstein1905elektrodynamik,shannon2001mathematicaleturing1952chemical. - Não se esqueça dos comandos para produzir as referências.
- Experimente os seguintes estilos de citação e referência:
plain, unsrt, abbrv, alpha - Use o comando
\nocite{*}para obter todas as referências na bibliografia.
Monografias e Livros
Objetivos:
- Usar o para fazer um documento "grande".
- Separar um documento por vários ficheiros.
- Escolher fontes.
Documentos "Grandes"
A classe book
As monografias ou livros, em geral:
- Estão divididas em
- Prefácio Com a página de rosto, dedicatória, índices, sumário.
- Corpo Com o texto principal e apêndices.
- Epílogo Com a bibliografia, índice remissivo, etc.
- Em cada divisão são usadas diferentes regras tipográficas (por exemplo, no prefácio a numeração das páginas costuma ser em numerais romanos).
- Têm uma extensão considerável, com várias (muitas) tabelas, figuras, secções, capítulos, etc.
Prefácio, corpo e epílogo
Para criar um livro, isto é, um documento da classe book, use o seguinte modelo:
\documentclass{book}
% Preâmbulo: Packages, Comandos
\begin{document}
\frontmatter
% Prefácio: Páginas de Rosto, Dedicatória, etc.
\mainmatter
% Corpo: Capítulos Principais
\appendix
% Anexos: Capítulos Complementares
\backmatter
% Epílogo: Bibliografia, Índice Remissivo, etc
\end{document}
Use a estrutura anterior para iniciar a escrita de um livro.
- No Prefácio coloque um capítulo Sumário, não numerado.
- Divida o Corpo em três partes: Introdução, Desenvolvimento e Discussão.
- Termine o Corpo com uma parte para Anexos.
- Coloque pelo menos um capítulo em cada parte.
- Sugestão: Texto "para encher":
\usepackage{lipsum} % No Preâmbulo
\lipsum % Vários Parágrafos de Texto
\lipsum[3] % Três Parágrafos de Texto
Continue o Exercício (Livro Básico):
- Acrescente uma Página de Rosto ao Prefácio.
% No Preâmbulo
\title{Título deste Livro}
\author{Nome do Autor}
% No Conteúdo
\frontmatter
\maketitle
- Coloque tabelas e figuras flutuantes, com legenda e referência, em alguns capítulos.
- Acrescente uma Tabela de Conteúdos, Lista de Figuras e Lista de Tabelas ao Prefácio.
\frontmatter
\maketitle
\tableofcontents
\listoffigures
\listoftables
Continue o Exercício (Rosto e Listas) e use a resolução do Exercício (Bibligrafias) para colocar a Bibliografia nos Anexos.
Separar um documento
- Facilmente um documento "grande" chega aos milhares de linhas.
- Num único ficheiro, gerir e navegar pode tornar-se um exercício penoso.
- Há várias formas de aliviar essa tarefa:
- O
\input{FICHEIRO}insere diretamente o conteúdo doFICHEIRO. - A dupla de comandos
\includeonly{FICHEIROS}e\include{FICHEIRO}permite uma gestão mais sofisticada.
- O
(ver mais em Modular Documents)
Separar com \input
A forma mais direta de separar um documento por vários ficheiros consiste em usar o comando
\input{FICHEIRO}.
% !TeX root = principal.tex
\section{Introdução}
% Conteúdo desta secção
O comentário % !TeX root = principal.tex> na primeira linha dos ficheiros secundários ajuda os editores (como o TeXStudio) a orientarem-se.
Continue o Exercício (Livro Bibliografia):
- Coloque os diferentes capítulos em ficheiros distintos.
- Modifique o documento principal de forma a usar o comando
\input{...}. - Indique, nos ficheiros secundários, qual é o ficheiro principal.
O Problema de separar com
\input
- Com o comando
\input{...}ativamos e desativamos completamente certa partes do documento. - Nem sempre esse comportamento é ideal.
- Por vezes queremos apenas "esconder" o texto sem "esquecer" que esse texto existe.
- Por exemplo, um capítulo "escondido" ainda deve criar uma entrada na tabela de conteúdos e as suas figuras e tabelas nas respetivas listas.
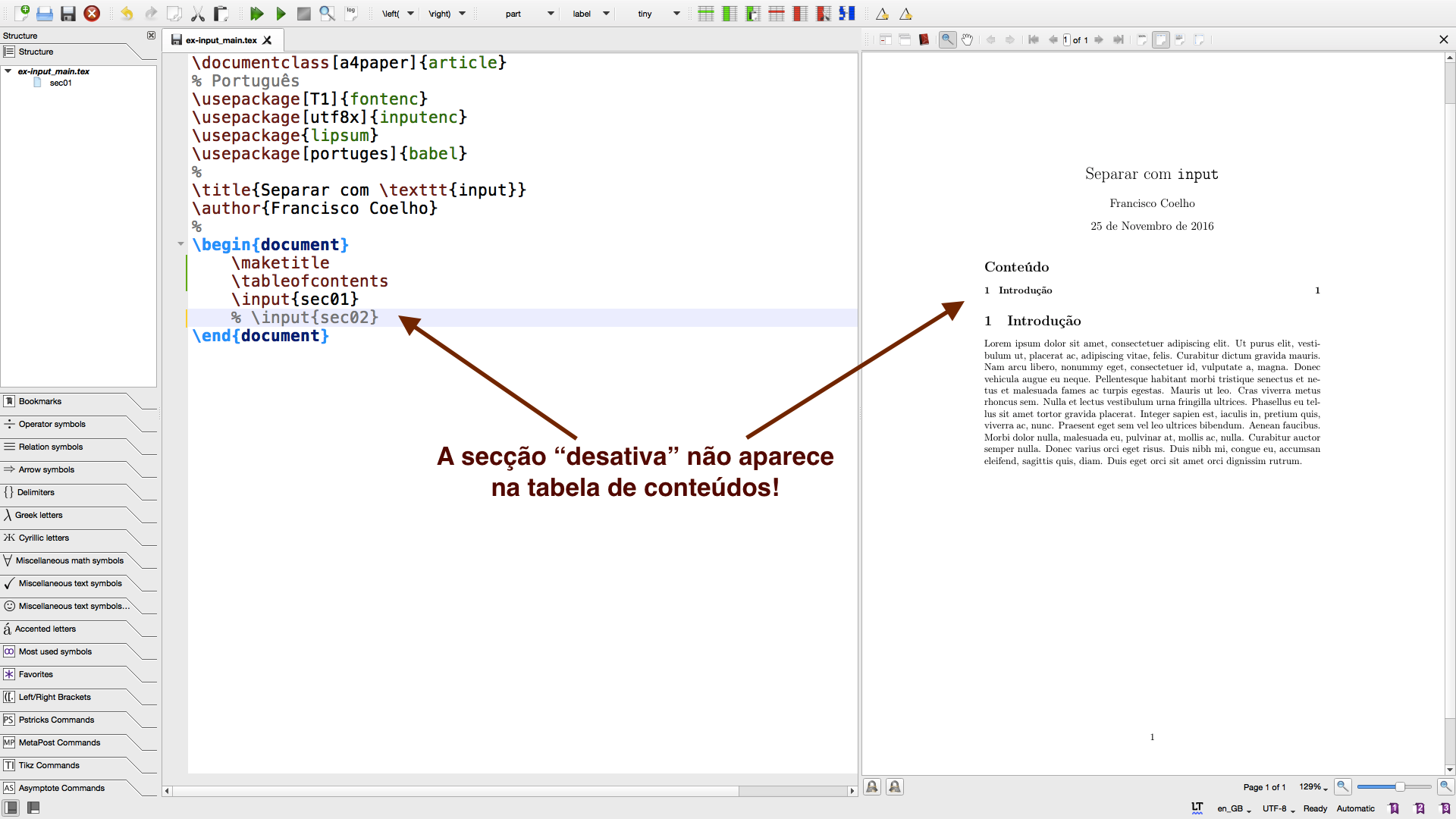
Separar com \include
% Preâmbulo
\includeonly{sec01}
\begin{document}
\include{sec01}
\include{sec02}
\end{document}
% !TeX root = principal.tex
\section{Introdução}
% Conteúdo desta secção
O comando
\includeonly{sec01}esconde as secções não indicadas mas sem as ignorar.
Modifique o Exercício (Separar com \input):
- Troque os comandos
\input{...}por\include{...}. - No Preâmbulo do documento principal use o comando
\includeonly{...}para "mostrar/esconder" capítulos. - Verifique se a tabela de conteúdos e as listas de figuras e tabelas permanecem corretas.
O comando \include{...} "abre" uma página quando é usado. Se se tratarem de capítulos num livro, não há problema. No entanto, num artigo, por exemplo, não pretendemos começar uma página em cada secção!
Encontre soluções para este problema. Isto é, uma forma de se ativarem/desativarem secções de um artigo que mantenha a informação sobre a estrutura do documento (nomeadamente, a tabela de conteúdos).
Fontes
No é difícil mudar arbitrariamente as fontes. E há uma boa razão para isso: Más fontes dificultam a legibilidade de um documento.
-
Em geral, o usa as suas próprias fontes, que são excelentes, divididas em três famílias:
-
Com Serifas:
\rmdefault→ com serifas. -
Sem Serifas:
\sfdefault→ sem serifas. -
Mono-espaço:
\ttdefault→ mono-espaçado. -
Também é possível usarem-se outras fontes disponíveis no computador (como, por exemplo, neste fragmento) mas os resultados dependem da qualidade da fonte escolhida.
(ver mais em Fonts)
Variantes Pontuais
| Efeito | Comando | |
|---|---|---|
| ênfase | Abc 123 | \emph{TEXTO} |
| maiúsculas | ABC 123 | \uppercase{TEXTO} |
| minúsculas | abc 123 | \lowercase{TEXTO} |
| maiúsculas pequenas | \textsc{TEXTO} | |
| itálico | Abc 123 | \textit{TEXTO} |
| negrito | Abc 123 | \textbf{TEXTO} |
| com serifas | s | \textrm{TEXTO} |
| sem serifas | \textsf{TEXTO} | |
| mono-espaço | Abc 123 | \texttt{TEXTO} |
Variantes Locais
| Efeito | Comando | |
|---|---|---|
| ênfase | Abc 123 | { \em PARÁGRAFOS } |
| maiúsculas | ABC 123 | não se aplica |
| minúsculas | abc 123 | não se aplica |
| maiúsculas pequenas | a | { \scshape PARÁGRAFOS } |
| itálico | Abc 123 | { \itshape PARÁGRAFOS } |
| negrito | Abc 123 | { \bfseries PARÁGRAFOS } |
| com serifas | a | { \rmfamily PARÁGRAFOS } |
| sem serifas | a | { \sffamily PARÁGRAFOS } |
| mono-espaço | Abc 123 | { \ttfamily PARÁGRAFOS } |
Tamanhos (Locais)
| Tamanho | Comando | |
|---|---|---|
| minúsculo | Abc 123 | { \tiny PARÁGRAFOS } |
| índices | Abc 123 | { \scriptsize PARÁGRAFOS } |
| nota | Abc 123 | { \footnotesize PARÁGRAFOS } |
| pequeno | Abc 123 | { \small PARÁGRAFOS } |
| normal | Abc 123 | { \normalsize PARÁGRAFOS } |
| grande | Abc 123 | { \large PARÁGRAFOS } |
| Grande | Abc 123 | { \Large PARÁGRAFOS } |
| GRANDE | Abc 123 | { \LARGE PARÁGRAFOS } |
| enorme | Abc 123 | { \huge PARÁGRAFOS } |
| Enorme | Abc 123 | { \Huge PARÁGRAFOS } |
Variantes Globais
Para usar uma fonte como fonte do documento, use o seguinte modelo:
% Preâmbulo
\renewcommand{\familydefault}{FAMÍLIA}
% FAMÍLIA = \rmdefault, \sfdefault ou \ttdefault
As opções mais comuns estão também indicadas.
Para usar uma fonte do computador como fonte do documento, use o seguinte modelo:
% !TEX program =750xelatex
% Preâmbulo
\usepackage{fontspec}
\setmainfont{FONTE-NO-COMPUTADOR}
Usando as fontes no computador, o documento terá de ser compilado com o programa xelatex ou luatex, em vez do pdflatex.
- Crie um documento da classe
article. - Coloque, na primeira linha:
% !TEX program = xelatex. - No preâmbulo:
- Retire (ou comente)
\usepackage[utf8x]{inputenc}. - Acrescente
\usepackage{fontspec}.
- Retire (ou comente)
- Encontre, no seu computador, uma fonte que lhe agrade.
- Coloque, no conteúdo do documento
\fontspec{FONTE}.
Figuras de Alta Qualidade
Gráficos de Funções
(ver mais em Documentação do package pgfplots)
Diagramas
(ver mais em TikZ)
Usos Especiais
Usos Especiais
Objetivos:
- Dimensionar as páginas e a mancha de texto.
- Escrever expressões matemáticas.
- Usar acrónimos.
- Usar hiperligações.
- Colocar dados externos em tabelas.
- Formatar tabelas "grandes".
- Fazer um índice remissivo.
Dimensão da página e do texto
As dimensões da página, texto, cabeçalhos, rodapés, etc são tratadas com o package geometry.
Uso do package geometry:
% No Preâmbulo
\usepackage{geometry}
\geometry{OPÇÕES}
As OPÇÕES mais comuns incluem:
-
paper = ...: Tamanho da página. Por exemplo,paper = a4paper. -
textwidth = ...: Largura da mancha (de texto). Por exemplo,textwidth = 10cm. -
left = ...: Largura da margem esquerda. Por exemplo,left = 2cm. -
right = ...: Largura da margem direita. Por exemplo,right = 2cm. -
Exercício: Dimensão da Página e do Texto<
-
Crie um documento da classe
article. -
Use o package
lipsumpara gerar texto. -
Use o package
geometrypara definir um documento para ser impresso em páginas A4, com 5 mm na margem esquerda e 5 cm na margem direita.
(ver mais em Documentação do package geometry)
Expressões Matemáticas
O tem excelente suporte para expressões como ou
Sintaxe para Expressões Matemáticas fragmento
$ 2x = 3 $ produz .
equação
$$ f(x) < \sin(x)$$
produz
expoente
$x^{2+\alpha} \leq 1$
produz .
índice
$X_j \geq \sum_i x_{ij}$
produz .
(ver mais em Mathematics)
Acrónimos
Sintaxe
% No Preâmbulo
\usepackage{acro}
\DeclareAcronym{ETIQUETA}{
short = FORMA CURTA, $2long = FORMA LONGA }
% No Documento
\ac{ETIQUETA}
..
\printacronyms% Lista de Acrónimos
(ver mais em Documentação do package `acro ou em Glossary: alternativa mais completa, com glossários))
- Exercício: Acrónimos
- Crie um documento da classe
article. - Use o package
acropara ter acrónimos. - Defina, no preâmbulo, alguns acrónimos ao seu gosto.
- Escreva um pequeno texto em que use esses acrónimos.
- Crie (automaticamente) a lista de acrónimos.
- (pontos extra) Veja na documentação do package
acrocomo se faz para:- Tornar a escrever a forma longa.
- Definir plurais.
Hiperligações
(ver mais em Hyperlinks)
Dados Externos
(ver mais em Documentação do package csvsimple)
Tabelas Grandes
(ver mais em Table across several pages)
Índice Remissivo
(ver mais em Indexing)